Help Center.
Hej, hur kan vi hjälpa dig?
Hjälp
Manualer, guider och artiklar om du behöver hjälp med systemet.

F.A.Q
Svar på de vanligaste frågorna

Integrationer & API
Teknisk dokumentation kring integrationer och API.

Nedladdning
Ladda ner drivrutiner till skrivare, appar till smartphone med mera.
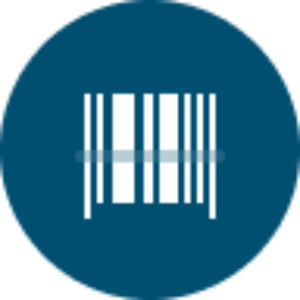
Hårdvara
Artiklar om den hårdvara som används tillsammans med Tixly System. T. ex. Skrivare, betalterminaler med mera.

Release Notes
Check out the latest releases and updats to the Tixly system
Mest populära artiklar
Evenemang
Ett evenemang utgör föreställningens specifika datum. Ett eller flera evenemang kopplas alltid till en produktion som utgör själva paraplyet och samlar evenemangen under en länk vid onlineförsäljning. För att skapa flera evenemang i en produktion skapas ett evenemang som sedan kan kopieras till obegränsat antal datum. Skapa evenemang För att skapa ett nytt Evenemang navigerar du till Administration > Evenemang > Evenemang och trycker på Lägg till evenemang i övre högra hörnet. Information Internt namn (om aktiverat) Internt namn för evenemanget. Måste vara unikt för varje evenemang. Namn Evenemangets namn, syns på biljett, i Box Office och online. Undertitel (ej obligatoriskt) Undertitel, syns på biljett, i BoxOffice och online. Organisation Om det finns flera organisationer, välj den organisation som evenemanget tillhör. Säsong Används som filter i rapporter och bestämmer vilka regler som ska gälla för byten online inom säsongen Arrangör Syns på biljetten och i den interna evenemangsinformationen i BoxOffice. Kan även synas på biljetten. En arrangör kan snabbskapas här alternativt via Administration > Evenemang > Arrangörer där de också kan redigeras i efterhand. Start & Sluttid Evenemangets start och sluttid. Evenemanget är synligt i BoxOffice fram till sluttid. Försäljningsperiod i biljettkassa Om Ja är det möjligt att definiera period för när evenemanget finns tillgängligt till försäljning i Box Office och när det blir synligt i försäljningsvyn för biljettkassan. Detta gömmer evenemanget för användare som inte har tillgång till evenemanget utanför försäljningsperioden. Gratis Används för gratisevenemang där ingen biljett krävs. Informationen skickas med i Tixly Event API och är synligt i BoxOffice. Notera att när man sparar ett evenemang som Gratis kan man inte ändra detta i efterhand. Bekräftad Vid Nej blir evenemanget rödlistat för försäljningspersonal men man kan fortfarande gå in i salongsvyn och sälja biljetter. Biljetter säljs till ett obekräftat datum och således får de inte ett datum tryckt vid utskrift. Försäljningsstatus Status som syns i köpprocessen online samt i BoxOffice. Detta är automatiskt ställt till Ja om inställningen gjorts för er WorkGroup. Ingen status: Standard när ett evenemang skapas. Få biljetter: Baserat på standardinställningar för WorkGroup. Kan ställas in i % eller absoluta tal (t.ex. 10% eller 100 biljetter) Utsålt: Baserat på standardinställningar för WorkGroup. Kan ställas in i % eller absoluta tal (t.ex. 0% eller 0 biljetter) Inställt: Ställs in manuellt när ett evenemang är inställt. Försäljning ej startad: Används om ett evenemang ska vara synligt online och man vill uppmärksamma att försäljningen ej har startat. Automatisk status Vid Ja ändras Försäljningsstatus automatiskt till få biljetter och utsålt samt aktiverar väntelista om den är ställd till ja. Glöm inte att manuellt sätta automatiskt status till Nej om man manuellt vill ändra försäljningsstatus till få biljetter eller utsålt. Kontakta Tixly Support för att ändra standardinställningarna i er WorkGroup. Väntelista Aktivera väntelista för ett evenemang. Väntelista aktiveras när ett evenemang har statusen Utsålt. Max waiting list tickets: Definiera hur många biljetter som en kund får lov att önska. CSV download: När en kund har skrivit upp sig på väntelistan ser man en knapp för att ladda ner en CSV-fil med information om kunderna. Listan är statisk men kunderna kan ta bort sig från listan i mina sidor online. Längd Evenemangets längd som är synlig för försäljningspersonal i evenemangets informationsruta samt i Tixly Event API. Intern notis Intern information som är synlig för försäljningspersonal i informationsrutan. Produktioner Välj vilken eller vilka produktioner evenemanget ska kopplas till. Om man väljer flera är det möjligt att ställa in en produktion sim primär produktion. I regel som kopplar man endast en produktion till ett evenemang. Kategori (obligatoriskt) Välj en eller flera kategorier. Används i Tixly Event API samt för att skapa segment baserat på typ av evenemang i segmenteringsverktyget. Nya kategorier kan skapas direkt från fältet och sedan redigeras via Administration > Evenemang > Kategorier. Taggar Lägg till befintlig eller skapa en ny tagg. Används för att skapa segment. En tagg är också sökbar i ctrl+E. Ett evenemang kan ha obegränsat antal taggar. Taggarna kan användas av tredje parts-system via Tixly Event API. I nedan exempel används dirigentens namn som tagg på evenemanget vilket då gör så att man kan hitta evenemanget genom att söka på dirigentens namn. Moms Välj evenemangets momssats. Presentkort Lägg till ett presentkort för att tillåta kunder att betala evenemanget med detta specifika presentkort. Notera att standard presentkort inte behöver anges utan fungerar alltid som betalsätt. Läs mer. Sal och priser Arena Arenan evenemanget äger rum på. Arenor skapas under Administration > Arenor > Arenor. Sal Salen evenemanget äger rum i. Onumrerade salar skapas under Administration > Arenor > Salar. Numrerade salar skapas av Tixly Support. Konfiguration Konfigurationen för evenemanget. En numrerad sal kan ha olika konfigurationer med olika fördelning av priszoner, ranking ingångar och fördefinierade allokationer. Inkludera orderavgift Om Ja kan man ställa in en avgift per order. Denna avgift betalas av kunden och läggs till orderns totala belopp. När två evenemang i samma order har olika orderavgiften används den högsta avgiften. Det är även möjligt att ställa in denna avgift i varukorgsregler vilket gör så att man inte behöver lägga in den på varje enskilt evenemang. Prismall Om aktiverat kan man välja vilket prismall man vill applicera på evenemanget. Biljettyper och priser läggs då till automatiskt. Det är sedan möjligt att ändra eller ta bort biljettyper individuellt. Priser / Avgifter Växla mellan att justera priset för biljettypen och avgiften per priszon. Avgifter Välj vilka avgifter som ska kopplas till evenemanget. Avgifter kan skapas och redigeras under Administration > Biljetter > Avgifter. Biljettyper Välj vilka biljettyper som ska användas för evenemanget. Välj i listan eller skriv för att söka. Biljettyperna prissätts sedan för varje priszon i salen. Nya biljettyper skapas under Administration > Biljetter > Biljettyper. Produkt Genom att koppla en produkt till en biljettyp skapar man ett paket bestående av en biljett och en produkt. Biljettypen kan inte säljas utan produkten och kunden ser det samlade priset för biljett och produkt. Om stjärnan till vänster om biljettypen är helt ifylld är det en abonnemangsbiljett. En halvfylld stjärna indikerar att biljettypen kan användas både i abonnemangs- och standardflödet. En tom stjärna indikerar att det är en standardbiljett för vanlig försäljning. När ett numrerat evenemang sparas är det inte längre möjligt att ändra arena, sal eller konfiguration. Det är möjligt att ändra från en onumrerad sal till en annan onumrerad sal. Notera dock att det endast är salens namn som ändras. Kapaciteten kommer att vara den samma men kan ändras på evenemangsnivå. Behörigheter Försäljnings & Rapportbehörigheter Ska externa användare, tex en arrangör ha tillgång till evenemanget väljs Lokala & specifika användare. Användare / Organisationer Lägg till en specifik användare eller organisation som ska ha behörighet till evenemanget. Användare som är av typen Arrangör syns i listan. Andra användare kan läggas till genom att skriva in dess e-postadress och trycka på Lägg till global användare. På användarnivå är det möjligt att ta bort möjlighet för att redigera delade evenemang. Försäljningsbehörighet Välj var biljettyperna ska säljas: Online: Biljettypen finns endast tillgänglig online för alla kunder. Box Office: Biljettypen är huvudsakligen tillgänglig i Box Office. Tillgänglighet online kan ges till biljettypen genom att skapa en kampanjlänk eller via en kundflagga. POS API: Biljettypen finns tillgänglig i POS API:et för försäljning hos tredje part. Kvot Ställ in totalt hur många biljetter av biljettypen som kan säljas. Kvot kan endast ställas in per evenemangsdatum. Kvotregel online Ange i absoluta tal eller intervall antal biljetter man måste köpa för av biljettyper 0, 2, 4, 6, 8: Kunden kan köpa 0, 2, 4, 6 eller 8 biljetter. Ej 0, 1, 3, 5, 7, 9 osv. 0, 8-20: Kunden kan köpa mellan 8 och 20 biljetter. Ej färre än 8 och ej fler än 20. 0, 2, 4, 6, 10-20: Kunden kan köpa 2, 4, 6 eller mellan 10 och 20 biljetter. Börja alltid med 0 annars kommer det krävas att kunden köper biljettypen. Hur tidsstyr man en biljettyp? En biljettyp tidstyrs genom att trycka på klocksymbolen till höger om biljettypen (se bild ovan). Där anges mellan vilka tidpunkter biljettypen ska finnas tillgänglig online. Den vänstra datumväljaren anger start och den högra slut. Biljettyper kan också schemaläggas via massändring: Hur lägger man in en rabattkod? Läs mer om hur du ställer in rabattkoder här. Specifik biljettlayout för biljettyp Det är även möjligt att koppla en specifik biljettlayout till en biljettyp. Detta skriver över den valda biljettlayouten för evenemanget på just den specifika biljettypen. Skanna medlemskap För att kunna skanna medlemskap måste detta konfigureras på evenemangsnivå. En profilikon kan visas bakom biljettyper som är fria (0 kronor) som ett medlemskap kan kopplas till. När ett medlemskap skannas vid dörren säljer systemet automatiskt en biljett till kunden för den kopplade biljettypen. Skanning av medlemskap är endast tillgängligt för ej allokerade / onumrerade evenemang. Internet Tillgängligt online Ska evenemang finnas tillgängligt online. Försäljningstart & stopp Mellan vilka tider försäljningen online ska vara tillgänglig. Synligt online Ange när evenemanget ska synas online och skickas med i Tixly Event API. Evenemang som är synligt online men där försäljningen är schemalagd till ett senare datum. Skin Välj vilken layout som köpprocessen ska använda. Skin sparas inte på evenemanget så välj rätt skin innan länken kopieras. Länk Länk till köpprocessen online för det specifika evenemanget. Min & Max biljetter online Hur många biljetter kan kunden minst och maximalt köpa per order för evenemanget. Sittplatsvy Välj om och hur bästa möjliga platsska väljas. Visa ej salongen och tilldela bästa möjliga plats: Salongen visas ej för kunden online, kunden blir tilldelad de bästa tillgängliga platserna baserat på salens ranking. Visa salongen men låt ej kunden välja plats: Kunden blir tilldelad de bästa tillgängliga platserna baserat på salens ranking, kan inte byta platser men ser var i salongen platserna är. Låt kunden välja plats men ej lämna singelplatser: Kunden blir tilldelad de bästa tillgängliga platserna baserat på salens ranking, kan se sina platser i salongen och välja nya platser dock ej platser som lämnar singelplatser lediga. Låt kunden välja plats och tillåt singelplatser: Kunden blir tilldelad de bästa tillgängliga platserna baserat på salens ranking, kan se sina platser i salongen och välja nya platser. Systemet tar här ingen hänsyn till om det lämnas singelplatser i salen. Social distansering: Skapar en distansering mellan order på X antal platser samt definierar total kapacitet. Används främst under pandemier. Välj platser först Om Ja väljer kunder först plats i salen och sedan biljettyp för respektive plats. Om detta är aktiverat så öppnas salsvyn upp först när man trycker på evenemanget i köpprocessen. Detta val finns endast tillgängligt när Sittplatsvy tillåter kunder att välja plats. Aktivera 360 Om salen har en 360-vy implementerad aktiveras denna här för det specifika evenemanget. Bästa tillgängliga alternativ Endast aktuellt vid väldigt högt tryck under ett biljettsläpp och önskar styra hur bästa möjliga plats väljs. Datumvisning Ange om man i köpprocessen ska presentera evenemangets datum & tid eller endast datum. Leveranssätt Välj vilka leveranssätt som erbjuds online. Samtycken Välj vilka samtycken sm ska kopplas till evenemanget. Ett samtycke som är kopplat till den säsong evenemanget läggs till per automatik men det är också möjligt att lägga till evenemangsspecifika samtycken. WebTrackers Ange för evenemanget specifika trackers så som Meta, Google Analytics eller Google Tag Manager. T.ex. om en extern arrangör vill lägga till sin egen tracker till ett specifikt evenemang. Web trackers kan läggas in på Skin och blir då automatiskt kopplade till alla evenemang. Extra försäljnings- och leveransvillkor Extra försäljnings- och leveransvillkor specifikt för ett evenemang kan läggas in här. Detta ersätter inte de standardvillkor som finns inlagda utan lägger till en extra checkbox i köpprocessens sista steg. Nya extra försäljnings- och leveransvillkor kan skapas via Administration > Workgroup inställningar > Extra försäljnings- och leveransvillkor Internet + Kundflagga Kunder med vald kundflagga kan få tillgång till evenemanget före ordinarie försäljningsstart och/eller en biljettyp (biljettypen kopplas till flaggan samt evenemanget). Notis (visas online) Notistext/informationstext som visas online under biljettyper. Endast synlig om Välj platser först inte är aktivt eller när produktionslänk används. Online sales Välj om annan e-postmall än den som är satt som standard ska användas. Om en kund köper flera olika evenemang i en och samma order skickas den e-postmall som är inställd som standard. Extra kundinformation Vid Ja adderas ett extrafält med kunduppgifter för onlinekunder. Kan tex vara för att uppge skolklass, medlemsnummer etc. Informationen syns i kundrapporten Beskrivning Används för att delge kund om vilken information som önskas. Svar krävs: Vid Ja är fältet obligatoriskt för kunden. Kundinformation på varje biljett Vid Ja kräver varje biljett i en order en unik kund, antigen via e-postadress eller namn. Uppgifterna fylls i av kunden som ett sista steg i köpprocessen efter att ordern betalats. Biljetterna delas då upp i nya unika order på de unika personerna. Information: Informationstext som visas för kunden på deras ordersida, kan användas för att förklara vad som krävs och varför. Kräv unik: Välj om namn, e-postadress, mobilnummer eller en kombination av dessa måste vara unika för varje biljett i ordern. Position Om man önskar positionera evenemang i en produktion kan det göras genom att sätta olika nummer här. Evenemang som har samma position hamnar i datumordning Tillåt presentkort Inaktiveras om presentkort ej är tillåtet som betalsätt på evenemanget. Kampanjlänk Det är möjligt att skapa en kampanjlänk för en dedikerad biljettyp direkt från denna flik. Läs mer Produkter Koppla produkter som up-sell till evenemanget. Nya produkter skapas via Administration > Produkter > Produkter. Läs mer Layout Biljettitel Kan användas för att förkorta eller ge evenemanget en annan titel på biljetten. Om inget skrivs här så tas namnet från evenemanget. Undertitel Kan användas för att förkorta eller ge evenemanget en annan undertitel på biljetten. Om inget skrivs här så tas namnet från evenemanget. Infotext 1-3 Eventuell text som skrivs i dessa fält skrivs ut på biljetten, kan tex vara Foajén öppnar 2 h före evenemangsstart. Biljettlayout för PDF, Epson, Godex, Boca, etc Välj om annan layout än den som är satt som standard i er WorkGroup ska användas. (numrerad vs onumrerad layout till exempel). PDF-biljettbild Ladda upp en bild som skrivs ut på PDF-biljetten förutsatt att variabeln finns inlagd. Språk Här är det möjligt att ange eventuell översättning på köpflödet för de biljettköpare som väljer att besöka sidan på ett annat språk. Innefattar Namn, Undertitel, Längd, Biljettitlar, Infotexter samt Notis (online). Översättningar återges även i Tixly Event API. SMS/Email Skapa triggade meddelanden via sms och mail. Läs mer Betalsätt Aktiveras om endast specifika betalningstyper i BoxOffice ska vara tillåtna på evenemanget. Skanning Om Anpassade inställningar är inställt på Ja är det möjligt att ange ett tidsintervall då det ska vara möjligt att skanna biljetter till evenemanget. Om inget intervall anges används standardtiden för WorkGroup (X timmar före och efter evenemanget). Om standardtiden behöver justeras, vänligen kontakta Tixly Support. Det är också möjligt att aktivera funktionen för att skanna ut biljetter på evenemangsnivå. Ekonomi Det är möjligt att skriva över standardinställningar för konotnummer på evenemangsnivå. Dessa nummer syns i olika rapporter samt i ekonomiexport. Återköp Det är möjligt att aktivera återbetalningsfunktionalitet (t.ex. vid inställt eller flyttat evenemang) där kunder själva kan välja hur de vill hantera sin återbetalning direkt från ordersidan. Aktivera funktionen genom att sätta Återköp till Ja. Avgifter Alla avgifter som ska ingå i återbetalningen behöver flyttas till rutan till höger. Avgifter som är inställda på att ingå i återbetalningar på avgiftsnivå kommer automatiskt att läggas till i rutan till höger men kan fortfarande flyttas till rutan till vänster för att inte inkluderas i återbetalningen. Inkludera orderavgift Sätt till Ja om orderavgift ska inkluderas i återbetalningen. Återbetala produkter Ställ in om produkter kopplade till evenemang ska inkluderas i återbetalningen. Tillåt återbetalning Ställ in på Ja för att erbjuda återbetalning. Återbetalningssätt: Välj vilken betalsätt som ska användas för återbetalningar. Om order betalades online görs återbetalningen till det betalsätt som användes vid betalning. E-postmall: Välj den e-postmall som ska skickas när kunden har begärt ett återköp. Biljetter köpta före Endast kunder som köpt biljetter före detta datum kommer att ha möjlighet till återbetalning. Till exempel, om en föreställning har flyttats är det möjligt att erbjuda återbetalning till alla biljettköpare som köpte biljetter före flytten. Begränsa återbetalningsperioden Ställ in på Ja om återbetalningsalternativet endast ska vara tillgängligt till ett specifikt datum och tid. Efter denna tid kommer återbetalningsalternativen inte längre att vara tillgängliga på kundens ordersida. Välj presentkort / donationer För att aktivera alternativet att överföra biljettbeloppet till ett presentkort eller en donation istället för att begära en återbetalning välj ett eller flera presentkort / donationer genom att flytta dem till rutan till höger. Kunder kan endast begära ett återköp, presentkort eller donation för hela beloppet på evenemanget. Inga delåterbetalningar kan göras via ordersidan.
Abonnemang
Förutsättningen för att skapa ett abonnemang är att man först skapat önskat antal biljettyper (av typen abonnemang) och att dessa sedan prissatts i de evenemang som ska ingå i abonnemanget. Det finns två typer av abonnemang: Fast abonnemang: kunden köper biljetter till ett fastställt antal evenemang. Flexibelt abonnemang: kunden väljer x antal evenemang från utvalda evenemang. Skapa abonnemang För att skapa ett abonnemang måste man först skapa önskade biljettyper (abonnemangstyp) och lägga till dem i de evenemang som man vill ska ingå i abonnemanget. Biljettyper skapas via Administration > Biljetter > Biljettyper Abonnemang X innehåller Event 1, Event 2 och Event 3. De tre evenemangen innehåller biljettyper (av typ Abonnemang) Ordinarie X som har priset 200 kr. Totalpriset för abonnemanget blir då 600 kr. För att skapa abonnemang navigerar man till Administration > Abonnemang och trycker på Lägg till abonnemang upp till höger. Information Namn Abonnemangets namn. Förkortning Förkortning av abonnemanget som syns i order och försäljningsvyn. Säsong Används i rapporter och vid regler för byten online. Typ Det finns två typer av abonnemang: Fast abonnemang: Kunden köper biljetter till ett fastställt antal evenemang. Flexibelt abonnemang: Kunden väljer x antal evenemang från en lista av evenemang. Samma plats Används vid fast abonnemang och definierar om abonnemanget tvingar en och samma plats på samtliga inkluderande evenemang eller inte. Färg Färg som syns tillsammans med Förkortning i order och i försäljningsvyn. Visa etikett Ange om etiketten ska visas i dashboard eller inte. Rubrik / Beskrivning Syns i köpflödet online. Min evenemang Vid Flex: Minst antal evenemang kunden måste välja. Vid Fast: Minst antal evenemang kvarvarande i abonnemanget innan försäljningen stoppas. Ex: Ett abonnemang innehåller 5 evenemang, min ställs till 3. Abonnemanget är möjligt att köpa så länge det finns minst 3 evenemang som ännu ej ägt rum. Max evenemang Används vid Flex och definierar max antal evenemang kunden kan välja. Min & Max biljetter Definierar minst och max antal abonnemang kunden kan köpa i en order. Biljettlayout Definierar om en dedikerad biljettlayout ska användas till varje ansluten skrivartyp. Evenemang Biljettyper Välj vilka biljettyper som ska kopplas till abonnemanget. Tillgängliga biljettyper finns i vänster ruta och de som är valda finns i höger. Endast biljettyper av typen Abonnemang eller Båda visas. Standard biljettyp: Om mer än 1 biljettyp är vald kan man definiera vilken som är standard och således visas först. Produktioner Välj produktioner som ska ingå i abonnemanget. Evenemang Välj evenemang som ska ingå i abonnemanget. Primär Sal / Konfiguration Välj vilken sal och konfiguration som ska vara den primära. Internet Tillgängligt online Definierar huruvida abonnemanget ska vara tillgängligt online eller inte. Försäljningsstart & stopp Mellan vilka tider onlineförsäljningen ska vara öppen. Synligt online Ange när abonnemanget ska synas online. Kunden kommer inte se någon information kring abonnemanget utöver när försäljningsstarten är. Leveranssätt Välj de leveranssätt som erbjuds. Subscription type Definierar hur abonnemanget benämns online, som Abonnemang, Säsongskort, Säsongsbiljetter eller Paket Typ av evenemang Definierar hur evenemang benämns online, som Evenemang, Konsert eller Föreställning. Skin Välj layout på köpprocessen. Skin sparas inte på abonnemanget så välj rätt skin innan länken kopieras. Länk Länk till försäljning online. Gruppera biljetter Vid Nej visas varje enskilt evenemang med rad, plats, pris etc. Vid Ja visas en rad för hela abonnemanget. Flexabonnemang i kombination med Ja tar bort möjligheten att välja plats själv online Varukorg i köpflödet där Gruppera biljetter är inställt på Ja. Varukorgen visar en rad per abonnemang. Varukorg i köpflödet där Gruppera biljetter är inställt på Nej. Varukorgen visar en rad per plats och evenemang. Tillåt byte Definierar om och hur man får byta biljetter efter att köpet har genomförts. Nej: Ej tillåtet att byta biljetter. Byte utanför abonnemang: Byte tillåts till ett annat evenemang inom samma produktion. Till alla produktioner i abonnemanget: Byte är tillåtet till alla evenemang i produktioner som inkluderas i abonnemanget. Till alla produktioner: Byte är tillåtet till alla produktioner som tillåter byte. Abonnemangsbiljettypen måste läggas till evenemang och finnas tillgänglig i Box Office och Online. Byte utanför abonnemang Om Ja tillåts byte till produktioner som inte finns i abonnemanget. Välj priszon Om priszon ska visas eller inte som platsval i köpprocess. Om Nej kommer bästa tillgängliga plats tilldelas. Om Ja kan kunden välja priszon i första steget i köpprocessen. Sittplatsvy Välj om och hur "bästa möjliga plats" ska väljas Använd evenemangsinställningar: De inställningar som är inställda på evenemangen gäller. Visa ej salongen och tilldela bästa möjliga plats: Salongen visas ej för kunden online, kunden blir tilldelad de bästa tillgängliga platserna baserat på salens ranking. Visa salongen men låt ej kunden välja plats: Kunden blir tilldelad de bästa tillgängliga platserna baserat på salens ranking, kan inte byta platser men ser var i salongen platserna är. Låt kunden välja plats men ej lämna singelplatser: Kunden blir tilldelad de bästa tillgängliga platserna baserat på salens ranking, kan se sina platser i salongen och välja nya platser dock ej platser som lämnar singelplatser lediga. Låt kunden välja plats och tillåt singelplatser: Kunden blir tilldelad de bästa tillgängliga platserna baserat på salens ranking, kan se sina platser i salongen och välja nya platser. Systemet tar här ingen hänsyn till om det lämnas singelplatser i salen. Social distansering: Skapar en distansering mellan order på X antal platser samt definierar total kapacitet. Används främst under pandemier. Välj platser först Om Ja väljer kunder först plats i salen eller sedan biljettyp för respektive plats. Om aktiverad kan kunden välja plats för varje evenemang i abonnemanget. Samtycken Välj vilka samtycken som ska kopplas till abonnemanget. Ett samtycke som är kopplat till den säsong abonnemanget ligger i läggs till per automatik. WebTrackers Ange för abonnemanget specifika trackers så som Meta, Google Analytics eller Google Tag Manager. T.ex. om en extern arrangör vill lägga till sin egen tracker till ett specifikt abonnemang. >Web trackers kan läggas in på Skin och blir då automatiskt kopplade till alla abonnemang och evenemang. Internet + Kundflagga Kunder med vald kundflagga kan få tillgång till abonnemang före ordinarie försäljningsstart och/eller en biljettyp (biljettypen kopplas till flaggan samt abonnemanget). Allokation Det är möjligt att allokera platser i evenemangen som endast blir tillgängliga för abonnemangsförsäljning. Dessa platser kommer således inte att kunna säljas vid ordinarie försäljning. Endast från allokation: Endast platser med den valda allokationen blir tillgängliga för försäljning i abonnemanget. När de allokerade platserna är slut kan abonnemanget inte längre säljas. Först allokation, sedan ordinarie platser: Alla platser som har den valda allokationen säljs först. När de är slut så börjar abonnemanget plocka från övriga tillgängliga platser. E-postmall Ange om standard orderbekräftelse ska användas eller om man önskar använda en annan specificerad layout. Om en kund köper flera abonnemang, produkter, evenemang i en och samma order skickas den bekräftelse som angivits som standard. Föreslå vid evenemang Om Ja kommer biljettköpare vid köp av enskilt evenemang inom abonnemanget bli tipsad via en popup om att köpa abonnemanget istället. Kundinformation på varje biljett Vid Ja kräver varje biljett i en order en unik kund, antingen via e-postadress eller namn. Uppgifterna fylls i av kunden som ett sista steg i köpprocessen efter att ordern betalats. Biljetterna delas då upp i nya unika order på de unika personerna. Beskrivning: Beskrivning som visas för kunden på ordersidan, kan användas för att förklara vad de ska fylla i och varför. Kontrollera unik: Välj om namn, e-post, mobilnummer eller en kombination av dessa måste vara unik på varje enskild biljett. Positionera evenemang Som standard är alla evenemang i abonnemanget sorterade efter datum och tid. Det är möjligt att här ändra ordningen på hur de visas i köpprocessen. Queue-IT Queue-IT är en virtuell kö som sätts upp vid stora biljettsläpp för att hantera trafik och ge en bättre köpupplevelse. Om ni vill använda Queue-IT, kontakta Tixly support. Bilder En bild för abonnemanget kan laddas upp här. Bilden visas på olika sidor i köpprocessen. Behörighet I fliken Behörigheter möjliggörs massändring av försäljningsbehörigheter för biljettyper valda i abonnemanget. Via fliken är det också möjligt att tidsstyra biljettyper kopplade till abonnemanget samt koppla en rabattkod. Produkter Här kan produkter kopplas till abonnemanget utan att vara kopplade till evenemangen det innehåller. Förnyelse Det är möjligt att förnya Fasta abonnemang med samma plats. Kontakta Tixly support för att diskutera abonnemangsförnyelser. Abonnemang Det existerande abonnemanget man önskar förnya ifrån. Förnyelse start Datum och tid för när det är möjligt att förnya abonnemanget. Förnyelse slut Slutdatum för förnyelse av abonnemanget. Tillåt ändringar Om Ja kan kunder ändra biljetter i sin förnyelsereservation. Skicka e-post om abonnemangsförnyelse Om Ja skickas ett e-postmeddelande till kunderna vilket uppmärksammar dem på att deras förnyelsereservation håller på att förfalla. E-postmeddelandet kan skickas X timmar före förnyelsens förfallodatum. Biljettyper Ange vilka biljettyper som ska förnyas. När gamla biljettyper förnyas kan man här välja vilken biljettyp varje enskild gammal biljettyp ska förnyas till. Förnyelseprocess Alla nya abonnemang måste skapas i Tixly. När Tixly har fått all information behöver vi 3 veckor på oss för att slutföra förnyelseprocessen. Vi skapar alla reservationer som kunderna kan se i mina sidor och har valet att förnya. När reservationerna är skapade kan man ta ut en rapport (Rapportering > Abonnemang > Försäljning, välja rätt säsong och använda rapporttyp reserverade biljetter). Ett e-postmeddelande kan sedan skickas till alla kunder via ett externt e-postverktyg (t.ex. Mailchimp). Rapporten inkluderar en länk som leder till förnyelsereservationen och kan inkluderas i e-postmeddelandet. Vad behöver Tixly veta? ID på det nya abonnemanget som ska förnyas. Om kunden har flera abonnemang som ska förnyas behöver vi veta om alla förnyelser ska ske separat i olika reservationer eller om alla förnyelser ska kombineras till en reservation. Om kunden automatiskt ska loggas in när de trycker på förnyelselänken. Om finns det onumrerade evenemang i det nya abonnemanget. När förnyelsen behöver vara färdig. Detta är ett annat datum än det som ställts in vid Förnyelse start. Detta så att e-postmeddelande kan förberedas och förnyelsen kan dubbelkollas av er. Vad är varukorgsinställningar? Det finns flera alternativ: Nej: Kunden ser inte varukorgen. Inga ändrar tillåts (t.ex. upsell) och de kan bara betala sin förnyelsereservation. Enkel: Kunden kan öppna varukorgen och göra ändringar på ordern (t.ex. upsell). Avancerad: Länken dirigerar automatiskt kunden till varukorgen och kan omedelbart göra ändringar utan att behöva öppna varukorgen från köpprocessen. Organisationer Trots att abonnemanget endast kan ägas av en organisation är det möjligt att dela abonnemanget med en annan organisation som således kan sälja det. Ekonomi Om nödvändigt, ange ett externt referensnummer, avdelning, konto och/eller dimensioner för abonnemang för att integrera med ekonomiexport och andra ekonomirapporter. Språk Här är det möjligt att översättningar för tillgängliga språk i köpprocessen.
Zebra
Rekommenderade skannerinställningar Zebra TC21/TC26 gäller även för TC22/TC27 Se till att appen är ordentligt installerad på enheten, om den inte är det följ följande instruktioner: Installera Tixly Appen Om Tixly Scanner-appen inte skannar med streckkodsläsaren, kontrollera följande inställningar på enheten Visa alla appar och tryck på Data Wedge Börja med att ta bort alla profiler förutom "Default0" och "DWdemo" Klicka på de tre prickarna i det övre högra hörnet och välj Ny profil. Skapa en ny profil och öppna den Tryck på Associated apps, tryck sedan på de tre prickarna i det övre högra hörnet och välj Ny app/aktivitet för att associera profilen med Tixly Scanner-appen Från listan över appar, välj com.scanApp, och från listan över aktiviteter, välj "*" Tryck på tillbaka-knappen för att återgå till profilen Bläddra ner för att hitta underkategorin Intent Output och bekräfta att det är aktiverat Klicka på Intent action ska vara följande och måste skrivas ut: com.zebra.dwintents.ACTION Klicka på Intent category ska vara följande och måste skrivas ut: Intent category: android.intent.category.DEFAULT Klicka på Intent category ska vara följande och måste skrivas ut Intent delivery: Broadcast intent Bläddra ner till ”Keystroke output” och bekräfta att den är "Enabled" Gå in på ”Key event Options” Bocka i följande alternativt: "Send Characters as Events" "Send Enter as String" "Send Control Characters as Events" Gå nu tillbaka och bläddra till "Basic data formatting" och bocka i "Enable, Send data, Send ENTER key" Nu är vi klara med inställningarna för DataWedge Ljudinställningar För att använda de inbyggda aviseringsljuden i appen som skiljer sig åt för en lyckad och misslyckad skanning Navigera till enhetens inställningar och tryck på Ljud. Använd skjutreglagen för att ställa in volymen och ställ in medievolymen på hög och de andra på låg. Skärmen låser sig med för korta intervaller Navigera till inställningarna på enheten Gå sedan till Settings→ Display → Timeout för skärm Här kan du justera den tid som du vill att skannern ska vara ”upplåst
Produkter
En produkt i Tixly kan representera många olika alternativ inom ett köpflöde för både kunder och biljettköpare. I grunden är en produkt en tilläggsartikel som kan läggas till i en order. Detta kan göras i varukorgen efter att man lagt till biljetter, tvingas till en biljettyp, köpas av kunden från deras ordersida efter köp, eller hanteras via biljettkassan som en fristående artikel. Produkter kan ha både ett övergripande lager och en individuell kvot per evenemang. Exempel på produkter inkluderar merchandise, VIP-paket, diverse middagspaket och dryckesprodukter. Skapa produkter För att skapa en ny Produkt navigerar du till Administration > Produkter > Produkter och trycker på Lägg till produkt i övre högra hörnet. Information Namn Namn på produkten, syns i köpprocessen online. Organisation Om man arbetar med flera organisationer kan man här välja vilken organisation produkten ska tillhöra. Beskrivning Produktens beskrivning. Beskrivningen syns bland annat när man trycker på informationssymbolen köpprocessen. SKU Produktens artikelnummer. Sökbart i biljettkassa vilket gör att man kan lägga produktens streckkod här och då söka på produkten genom att skanna den. Kategori Online Välj en kategori för att gruppera produkter i köpprocessen online. I exemplet nedan är kategorin “Vill du förboka mat och dryck?". Pris Produktens pris. Moms Produktens momssats. Har PDF Vid Ja får kunden en PDF-voucher vid onlineköp. Lås till evenemang Vid Ja kan produkten ej säljas utan att kopplas till ett evenemangsdatum. Produkter som är låsta till evenemang är det möjligt att ta ut rapporter på för att kunna se hur många som är sålda till specifikt evenemang, tex hur många kunder som förköpt mat till en specifik dag. Produkter som ej är låsta till evenemang går att sälja även utan att koppla dem till ett specifikt datum, används normalt för tex försäljning av merch, tablettaskar, CD-skivor etc. Position Används för att positionera produkterna så att de visas i en specifik ordning i köpflödet. Har alla produkter samma position sorteras de i bokstavsordning Kategori Välj en kategori för boxoffice-försäljning. Vi rekommenderar att man håller antalet kategorier till ett relativt lågt antal 4 - 6 stycken för att göra det så överskådligt som möjligt vid försäljning. I detta exempel finns det fyra kategorier: CD-skivor, Produkter, Mat & Dryck samt Administrativa avgifter. Kategorier skapas under Administration > Produkter > Kategorier. Bilder I fliken Bilder laddas en bild upp som syns i köpprocessen online samt på PDF-voucher. Evenemang I fliken evenemang anges de evenemang som man har knutit produkten till. Man kan se och ändra kvot samt när produkten ska sluta säljas online (X antal timmar före evenemangets start). Rekommendera i BoxOffice Rekommendera i BoxOffice: Välj huruvida produkten ska rekommenderas vid reservation av biljetter knutna till evenemangen i nedanstående steg. Default kvot Definiera en standardkvot som alltid läggs till när produkten kopplas till ett evenemang. Kvoten kan ändå redigeras för varje enskilt evenemang om så önskas. Default ta bort x timmar innan evenemangstart Definiera ett standardvärde för när produkten automatiskt ska försvinna från köpprocessen online. Detta kan ändå redigeras för varje enskilt evenemang om så önskas. Lägg till evenemang Använd sökfältet för att hitta evenemang som produkten ska kopplas till. Ta bort evenemang Evenemang kan tas bort från produkten genom att klicka på X-symbolen ute till höger för varje evenemang i listan. Språk Här är det möjligt att översättningar för tillgängliga språk i köpprocessen och på produkt-vouchern. Översättningar återges även i Tixly Event API. Biljettlayout Under fliken Biljettlayout kan man lägga in information som återges på produkt-vouchern samt välja vilka layouter som ska används för respektive skrivare. Infotext Textfält som syns på produktvouchern förutsatt att man har lagt till variablerna i layouten. Biljettlayout för Välj vilken layout som ska användas för produkten. Tryck på Granska för att se ett exempel på den valda layouten. Som standard så används den layout som angivits som standard i användargruppen eller organisationen. Ekonomi Förutom de vanliga ekonomidimensionerna som kan läggas in kan man också här ange inköpspris på produkten vilket återges i rapporten Produktförsäljning för att se värde på lager med mera. Lager Hantera lager Aktiveras om man önskar hantera lagersaldo på produkten. Ändra lager Det är möjligt att antingen lägga till, ta bort eller ändra lagersaldo. Återstående lager Tillgängligt lagersaldo. Notera att reserverade produkter redan är borttagna från detta värde. Reserverad Antal reserverade produkter. Visa historik Ger en översikt över alla ändringar som gjorts i lagersaldot. Skapa produktkategorier För att ändra och lägga till produktkategorier navigera till Administration > Produkter > Kategorier och tryck på Lägg till kategori uppe till höger. Namn Namn på kategorin. Organisation Om det finns flera organisationer, välj den organisation som kategorin tillhör. Text på kvittosida Man kan ge kunder möjlighet att lägga till produkter av en kategori i sin order direkt från ordersidan. Produkterna måste ha kopplats till evenemanget som kunden köpt biljetter till. För att synliggöra knappen måste man här lägga in en text (t.ex. Lägg till mat och dryck). Färg Visas för kategorin vid försäljning i Box Office. Position Används för att positionera kategorierna i Box Office. Om alla kategorier har samma position sorteras de i bokstavsordning. Koppla produkter till evenemang eller biljettyper Det finns två sätt att använda produkter i samband med evenemang. Som merförsäljning. Som tvingad produkt till biljettyp. Produkter som merförsäljning Under fliken Produkter när man redigerar ett evenemang läggs de produkter till som ska erbjudas kunden i samband med biljettköp. Här kan kvot styras samt när de ska sluta säljas. Kvoten tillämpas endast på det specifika evenemangsdatumet. Kvoter kan inte delas mellan flera evenemang. Produktlänk till ett specifikt datum I samma flik kan man ta en länk som går till produkterna kopplade till det aktuella evenemanget. På så sätt kan man erbjuda merförsäljning även till kunder som glömt eller ej ännu köpt produkter till sina biljetter. Biljettyp med tvingade produkter Under Sal och priser när man redigerar ett evenemang finns en produkt-ikon till höger om biljettpriset. Trycker man på den kan man koppla till en produkt som blir tvingande om kunden väljer denna biljett. Man kan välja existerande produkter eller snabbskapa genom att trycka på Lägg till. Ange namn, pris, momssats och tryck på Spara. Produkten kan senare modifieras i produkt-modulen. På produkt-ikonen syns nu en siffra som anger hur många produkter som kopplats till biljettypen. Det pris som kunden presenteras för i köpprocessen online är det totala priset (biljettpris + produktpris). Om priset för biljetten är 50 kr och produkten 200 kr ser kunden 250 kr
Webbintegrationer
All vår dokumentation om API:er och integrationer hålls på engelska för att säkerställa korrekt innehåll och etablerad terminologi The Tixly ticketing system is used in combination with a website from the venue. This article describes the possibilities and best approach to integrate the venue website and Tixly. There are multiple methods to do this, from simple manual links to a fully automated setup. Manual links Automated setup Webhook User login status and basket information Data in the session information Using personalised information to give pre-sale access and different ticket types to some customers Skins Manual links It is possible to use direct links to the production, event or subscription sales pages and place these on your website by hand. These links can be found in the Box Office sales screens in Tixly and also on the Internet tab of the event edit screens. Of Course, this depends on the cms how this is done. Link to a production https://tix.theatreexample.com/en/buyingflow/tickets/1290/ Link to an event in this production https://tix.theatreexample.com/en/buyingflow/tickets/1290/18417/ Link to an subscription https://tix.uk/en/theatreexample/buyingflow/subscription/15/ The first two examples show a Tixly setup on the subdomain of the venue, the last one uses the Tixly domain. Automated setup The website database holds the events or subscriptions with all information that the venue wants to publish on their website. There can be a calendar page, a page per production. A common approach is to have a setup that does the following: The website periodically imports all future events into their database with help of the Tixly Event API. This ensures that the event information from Tixly is present in the website database. add new events to the local database update existing events mark the local events the are not in the output anymore as deleted. The more information is used the better, the PurchaseURL's, OnlineSaleStart, OnlineSaleEnd and SaleStatus are probably needed. The CMS is used to add more information, videos, reviews etc to the event groups (productions) or to individual event dates. The website publishes the event. From now it is visible to the visitors. A [buy tickets] button is shown with the Purchase url when the current date is between OnlineSaleStart and OnlineSaleEnd When the user clicks on [buy tickets] the Tixly flow is opened in the same browser window. A reasonable interval for the import in step 1 depends on the situation, once every hour is reasonable. You can add minimized= true to the event api url to get an output with the minimal version, this only has SaleStatus. You can use this to sync the status more frequently, and build a lighter script the does not need to check if other properties of events are changed. Webhook It seems a bit of a waste to do the import very often, when most of the time nothing has changed. But on the other hand, you don't want to wait 2 hours for a change in Tixly to be visible on your website. This is when you can use the webhook functionality to solve this. Tixly will call a url on your website, the webhook url, every time in Tixly a change to an event has been made. As a response to the webhook request your website can start an import job. There is no information in the webhook on what event has been changed and Tixly does no do anything with the data the webhook may return. Valid webhook url examples are: https://www.theaterxyx.nl/import/trigger https://username:password@examplevenue.dk/admin/tix-importer.php Pro tip: The webhook is called whenever something changes. If the venue staff is editing prices, genres etc. this can result in your webhook being called several times a minute. And then for hours, when nothing changes it is not called at all. Instead of running your import routine every time the webhook is called, it is better to wait a minute or two, and if no more webhook calls have been made during this period, then do the import. To start using this, contact Tixly support and give them your website webhook url and we configure this to be used. User login status and basket information Important: Due to restrictions of most browsers, your Tixly instance needs to be on a subdomain of your venue website. e.g. tix.venuewebsite.se That means this session sharing feature only works on what we call hosted skins. It is possible to show on the venue website that a user is logged into Tixly and if they have a basket. Also the basket contents can be shown on the website. Like this example: This is achieved by sharing session data from Tixly to the website. The website then uses this data to show it in the design they want. The sharing works by opening an iframe to the Tixly website with the integration url on the correct skin. This iframe should be hidden on the venue webpage and does not show anything. It is just used to have javascript from the event/postmessage framework to communicate between the opener page on the venue site and the iframe from Tixly. The post messaging is limited by the settings on the skin, to only allow some websites to post messages and receive data from (see Skin settings). Multiple websites can be configured, this allows development and staging servers of the venue site to use the same skin as the production website. The url of the URL to Iframe, itix (short for integration tix) file is; {skin url}/{language}/itix Example: https://tix.theateraandeparade.nl/nl/itix This url is best to be requested in an iframe . The postMessage 'GetSession' should be issued to the iframe. An EventListener is used to act on the return message with the session information. Looking at implementations of other tixly customers can help to understand this. The Brussels based venue La Monnaie / De Munt has an easy to understand setup. Data in the session information Below is an example of the json structure of the postmessage response. This shows an order with two tickets and the user. { "order": { "items": [{ "type": "Ticket", "name": "An evening with Q on stage", "details": "13-3-2022 20:00:00", "price": 12.0000 }, { "type": "Ticket", "name": "An evening with Q on stage", "details": "13-3-2022 20:00:00", "price": 12.0000 } ], "expires": 896.0954898, "url": "https://tix.theaterexample.nl/nl/buyingflow/purchase/" }, "user": { "id": 544803, "name": "James Bond", "email": "JamesBond@Example.com", "hash": "2ac9f3a26521d0194530daf3e68c88589d4490617059793dd2eba1b14b786b84" "tags": [{ "id": 7, "name": "Premium", "abbr": "PP" }] }, "profile": "https://tix.theaterexample.nl/nl/profile/" } Details of the properties in the object that is being sent are as follows: order Object that is null if no order is currently in the user session order->items A list of all items in the order order->items->type Type of item. Can be Ticket, Subscription, GiftCard, Membership, Donation, or Product. Note: Subscription is a ticket that is part of a subscription package. order->items->name Name of the item, varies for each type: Ticket > Name of event Subscription > Name of subscription package GiftCard > Name of gift card group Product > Name of product order->items->details Details for each type: Ticket > Event’s start date Subscription > Event’s name and start date GiftCard > Amount of the gift card formatted as an invariant string “20.00” Product > No details given on products order->items->price Price of the item as an invariant decimal (0.00) order->expires Decimal seconds and milliseconds until the order expires from the moment the session info was requested. order->url A URL that takes you to the purchase page for the order. user Object is null if the user is not logged in on this session user->id Id of the web user. Note: this is not the customer id. In the CRM API, there is an endpoint to get the customer Id from the web user Id. CRM API: POST /WebUser/{webUserId}/customer user->name Full name of the logged-in user (can be empty) user->email Email of the logged-in web user (in rare cases, this can differ from the customer's email) user->hash With this hash, the website can validate if the web user id is valid. A secret must be added in the skin settings by a Tixly admin. The hash is computed as a SHA256 over the web user Id + skin secret. Example: web user id: 544803 secret: uXL9aHWX3pumEEZsjU!U The hash will be SHA256(544803uXL9aHWX3pumEEZsjU!U) resulting in: 2ac9f3a26521d0194530daf3e68c88589d4490617059793dd2eba1b14b786b84 user->tags A list of “Customer Tags” that the user is connected to, which can be matched with “tags” on events to see which benefits the logged-in user can access. user->tags->id Id of the tag user->tags->name Name of the tag user->tags->abbr Abbreviation of the tag, not guaranteed to be unique and can be chosen by venue admins profile A URL that takes you to the user's profile page, or to the login page if not logged in. Note: delivery fees are not in the session information. Using personalised information to give pre-sale access and different ticket types to some customers With the session information on the customer, in combination with the benefits in the Tixly Event API, the website is able to show personalised information to the customers. For example if a VIP customer is logged in they can see their VIP prices, normal customers don't see these. Or you can show the [buy tickets] button earlier to your members, with this they can buy before the general public is able to do so (pre sale). The method used here is the Tixly event API containing all the normal sales dates and prices, but also the possible benefits the customers with certain customer tags can utilise. And example of an object list of benefits: { "Benefits": [{ "CustomerTag": { "CustomerTagId": 8, "Name": "Student", "Abbreviation": "ST" }, "Prices": [{ "TicketType": "Student", "Translations": [], "Prices": [{ "PriceZone": "1", "Price": 8.5 }] }] }, { "CustomerTag": { "CustomerTagId": 16, "Name": "Friend", "Abbreviation": "FR" }, "OnlineSaleStart": "2021-06-10T13:00:00", "OnlineSaleStartUTCUnix": 1620039600, "Prices": [{ "TicketType": "Friends", "Translations": [], "Prices": [{"PriceZone": "Rang 1","Price": 15}, { "PriceZone": "Rang 2", "Price": 10}], "ActiveFrom": "2021-06-12T08:00:00+02:00", "ActiveFromUTCUnix": 1623477600, "ActiveTo": "2021-7-12T22:00:00+02:00", "ActiveToUTCUnix": 1626069600, "TicketCount": "0-2" }], }, ] } Here you can see that Customers with the tag Student get to buy tickets for TicketType Student for a price of 8.5. For customers who are Friend there is an alternative, earlier, OnlineSaleStart and also an extra TicketType Friends, that is only available during a limited time period and for a max of 2 tickets. All the benefit data should be stored in the database of the website, so they are available to use in the web front-end. The webpage by default shows an event with the prices visible in the template, the other Benefits prices are in hidden elements. Then when the website gets a user object in the session information from Tixly. The user > tags > id can be used to display the benefit prices, the ones with the corresponding CustomerTagId. The same goes for the buy tickets button. The default information is used to display the initial state of the button. But when the user has a CustomerTag Id that matches a benefit with an earlier date, the button state to show can be re-evaluated using that date. Example of what normal, or not logged-in users see and what friends see when after the OnlineSaleStart of the friend has passed but the normal OnlineSaleStart is still in the future. Default info / state: "OnlineSaleStart": "2024-06-26T13:00:00" Friends benefit has a different date: "OnlineSaleStart": "2024-06-10T13:00:00 Notes Benefits can add ticket types to the list of available ticket types. Benefits can not change the price of already available ticket types, nor can they remove ticket types. A customer can have multiple customer tags. Each tag can have a benefit. All beneficiary ticket types are available to such a customer, and as such should be shown to him. When there are multiple beneficiary OnlineSaleStart dates, the first occurring OnlineSaleStart should be used. A customer tag or benefit does not influence the OnlineSaleEnd, SoldOut or SaleStatus, they remain the same for all customers. Each tag can have a benefit. All beneficiary ticket types are available to such a customer, and as such should be shown to him. When there are multiple beneficiary OnlineSaleStart dates, the first occurring OnlineSaleStart should be used. A customer tag or benefit does not influence the OnlineSaleEnd, SoldOut or SaleStatus, they remain the same for all customers. Skins The Tixly part that the customers see it the online flow and the account pages. This can be styled and configuered in many ways. That configuration is what we call a skin and controls these things, and even more: Design elements, colors, logos. Webtrackers. URLs on the logo, continue shopping buttons. Default settings for many of the emails. URL of the skin, where is can be on a your domain, for example "https://billet.musikhuset.dk" or on a tix domain like this "https://tix.no/nb/notteroy" When using organisations, a skin can be limited to sell only from the configuered organisation. Define what sites are allowed to read session information.
Biljettyper & prismallar
I är biljettyp namnet på en priskategori. Den skapas en gång och kan sedan användas på obegränsat antal evenemang samt prissättas individuellt per evenemang. Det är även möjligt att skapa en prismall om man har flera olika evenemang med samma prisstruktur. Skapa biljettyper För att skapa en ny Biljettyp navigerar du till Administration - Biljetter - Biljettyper och trycker på Lägg till biljettyp i övre högra hörnet. Information Namn Biljettypens namn som presenteras i försäljning (online och i BoxOffice), administration rapporter, samt på utskriven biljett. Grupp En grupp används för att filtrera i olika rapporter. Vi rekommenderar att gruppera sina biljetter minst efter: Ordinarie, Abonnemang, Fribiljetter, Erbjudande. Grupper skapas under Administration > Biljetter > Grupper. Typ Definierar om biljettypen ska användas till evenemang eller abonnemang. Lösbiljett: Biljettypen kan endast användas vid försäljning av evenemang. Abonnemang: Biljettypen kan endast användas vid försäljning av abonnemang. Båda: Biljettypen kan användas både vid försäljning av evenemang och abonnemang. Används vanligen endast när biljettpriset är detsamma för båda typer av försäljningar. Standard Om Ja visas biljettypen först i försäljningsvyn (online och Box Office). Bara en biljettyp kan sättas som Standard. Online quantity rule Om en biljettyp alltid används med en och samma kvotregel kan den definieras här för att spara tid och slippa göra det på varje enskilt evenemang. Regeln kan ändå ändras inne i evenemanget. 0, 2, 4, 6, 8: Kunden kan köpa 0, 2, 4, 6 eller 8 biljetter. Inte 1, 3, 5, 7, 9 osv. 0, 8-20: Kunden kan köpa mellan 8 och 20 biljetter. Inte färre än 8 och inte fler än 20. 0, 2, 4, 6, 10-20: Kunden kan köpa 2, 4, 6 eller mellan 10 och 20 biljetter. Position En position kan ställas in så att biljettypen positioneras relativt mellan varandra. Avstånd mellan varje stol Används tillsammans med social distansering. Om Ja kommer varje plats säljas med ett mellanrum, inte bara mellan varje order. Biljettlayout Under fliken Biljettlayout är det möjligt att ändra biljettypens namn som visas på biljetten. Om inget fylls i används namnet från informationsfliken. Det är också möjligt att lägga till extra information om biljettypen på biljetten. Detta ändrar inte namnet online, informationstexten visas ej heller i köpprocessen. Skanning Sätt Notis på Ja om du vill lägga till en notis för biljettypen. När en biljett med en notis skannas visas det konfigurerade meddelandet högst upp på skärmen. Det finns två allvarlighetsnivåer: Normal och Allvarlig, som bestämmer hur meddelandet visas. Popup-fönstret försvinner antingen efter några sekunder (normal) eller stannar kvar tills nästa skanning (allvarlig). Språk Ställ in diverse översättningar för biljettypen till tillgängliga språk. Behörigheter I fliken behörigheter är det möjligt att definiera vilka användare i BoxOffice som har tillgång till biljettypen. Om inga användare väljs här betyder det att alla med försäljningsbehörighet har tillgång till biljettypen förutsatt att användare har tillgång till evenemanget som biljettypen finns på. Prismallar Skapa en ny prismall genom att navigera till Administration > Biljetter > Prismallar och tryck på Lägg till prismall i övre högra hörnet. Namn Internt namn för prismallen, kommer att vara synligt när ett nytt evenemang skapas. Organisation Om det finns flera organisationer, välj den organisation som ska använda mallen. Priser / Avgifter Växla mellan priser och avgifter för att ange beloppet per biljettyp och priszon. Avgifter Välj vilka avgifter som ska tillämpas på denna mall. Biljettyper Välj vilka biljettyper som ska vara tillgängliga på evenemanget. Det är möjligt att söka efter tillgängliga biljettyper i sökfältet. Biljettyperna prissätts sedan individuellt för varje priszon. Prismallen inkluderar alla priszoner men kommer endast att använda de priszoner som är aktiva på den valda salen och konfigurationen. Behörigheter Välj var respektive biljettyp ska finnas tillgänglig för försäljning. Online: Biljettypen finns endast tillgänglig online för alla kunder. Box Office: Biljettypen är huvudsakligen tillgänglig i Box Office. Tillgänglighet online kan ges till biljettypen genom att skapa en kampanjlänk eller via en kundflagga. POS API: Biljettypen finns tillgänglig i POS API:et för försäljning hos tredje part.