Help Center.
Hej, hur kan vi hjälpa dig?
Hjälp
Manualer, guider och artiklar om du behöver hjälp med systemet.

F.A.Q
Svar på de vanligaste frågorna

Integrationer & API
Teknisk dokumentation kring integrationer och API.

Nedladdning
Ladda ner drivrutiner till skrivare, appar till smartphone med mera.
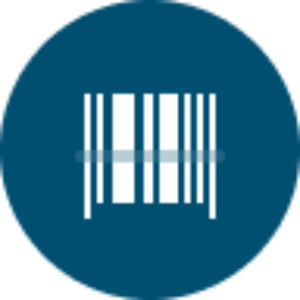
Hårdvara
Artiklar om den hårdvara som används tillsammans med Tixly System. T. ex. Skrivare, betalterminaler med mera.

Release Notes
Läs om det senaste i Tix System
Mest populära artiklar
Installera Tixly Scanner
Denna guide visar hur du laddar ner och installerar Tixly Scanner från Google Play Store för handhållna skannrar. Vissa enheter kan ha Google Play Store avaktiverad, guiden förklarar också hur du aktiverar den på enheten om det behövs. Tixly Scanner finns nu i Google Play Store vilket möjliggör automatiska uppdateringar och enklare installation. Detta kräver att varje enhet har ett Google Play Store-konto. Vi rekommenderar att registrera ett Google-konto med en generell e-postadress som inte är kopplad eller lösenordsskyddad av en enskild person, t.ex. [email protected]. Notera att ett Google-konto kan användas på flera enheter. Innehåll Installera Tixly Scanner från Google Play Store Aktivera Google Play Store Enhetsinställningar Installera Tixly Scanner från Google Play Store Om enheten har används med den tidigare appen måste denna först tas bort innan den nya installeras. Notera att endast en version av applikationen kan vara installerad på en scanner. Öppna Google Play Store och tryck i sökfältet överst på skärmen. Skriv Tixly scanner och tryck på sök-ikonen eller enter. En lista med flera resultat presenteras. Leta efter Tixly Scanner. Tryck på installera. Granska de behörigheter som appen kräver och tryck på Acceptera eller Tillåt för att fortsätta. Appen börjar nu laddas ner och installeras på enheten. När installationen är klar, tryck på Öppna för att starta Tixly Scanner-appen för första gången. Aktivera Google Play Store Tixly Scanner-appen finns nu i Google Play Store och vi rekommenderar därför inte att avaktivera det igen efter att appen installerats. Svep ned från toppen av skärmen för att öppna panelen för notiser. Svep ned igen och leta efter en kugghjulsikon märkt Inställningar och tryck på den. Detta öppnar menyn Inställningar. I menyn Inställningar, scrolla ned, hitta Appar och notiser (Apps and notifications beroende på språk) och tryck för att öppna. Beroende på enhetens tillverkare och programvaruversion kan du behöva trycka på Visa alla appar/See all apps för att se alla installerade appar. Skrolla nedåt och hitta Google Play Store, tryck på den. Om Google Play Store är avaktiverad kommer alternativet Aktivera/Enable att visas. Tryck för att återaktivera Google Play Store. Följ eventuella anvisningar för att aktivera Google Play Store. Enhetsinställningar Zebra scanner Om Tixly Scanner-appen inte skannar med streckkodsläsaren, kontrollera följande inställningar på enheten: Navigera till inställningar och tryck på Data Wedge Skrolla nedåt för att hitta Keystroke output Tryck på Basic data formatting och säkerställ att Send ENTER key är inaktiverat. Under Key event options, aktivera Send characters as events och Send control characters as events. För att använda de inbyggda notifieringsljuden i appen som skiljer sig åt för en lyckad och misslyckad skanning, följ dessa steg Navigera till enhetens Inställningar och tryck på Ljud/Sound. Använd skjutreglagen för att ställa in medievolymen/Media Volume på hög och de andra på låg. Wepoy Navigera till enhetens Inställningar och tryck på Scanner Settings. Navigera till Output mode Välj Intent output
Produktioner
En produktion utgör själva paraplyet till vilken man sedan kopplar evenemang där evenemanget utgör föreställningens specifika datum. Har man en produktion med 30 föreställningar i skapar man således en produktion och 30 evenemang, ett för varje speltillfälle. Börja alltid med att skapa produktion och skapa därefter evenemang. I denna guide behandlas samtliga inställningar som går att göra i en produktion, i de flesta fall används endast inställningarna i flikarna Information och Bilder, övriga inställningar är mindre generella och används således mer sällan. Innehåll Information Bilder Språk Ekonomi Avancerat Betalningstyper Queue-IT Skapa produktion För att skapa en ny Produktion navigerar du till Administration > Evenemang > Produktioner och trycker på Lägg till produktion i övre högra hörnet. Information Namn Produktionens namn - vanligtvis samma som evenemangets namn. Undertitel Undertitel för produktionen. Organisation Om man arbetar med flera organisationer kan man här välja vilken organisation produktionen ska tillhöra. Tillgängligt online Välj huruvida produktionen ska bli synligt i Event API om er egen hemsida är integrerat mot det. Visa färger för antal lediga Välj huruvida tillgänglighet visas online i färger. Grön: det finns många tillgängliga bra platser (baseras på salens ranking). Gul: det finns få tillgängliga platser/biljetter kvar. Röd: evenemanget är utsålt eller inställt. Visa filtreringsmöjligheter Aktivera filter i köpprocessen online. Kunden kan då filtrera bland evenemangen på parametrar som antal biljetter och veckodag. Beskrivning Beskrivning för produktionen. Beskrivningen syns i Tixly Event API, under evenemangsinformation i försäljningsvyn i BoxOffice samt i abonnemangsförsäljning online. Skin Köpprocessens layout. Det är möjligt att skapa flera olika skins och man väljer här vilket som ska användas i länken. Valt skin sparas inte på produktionen så välj rätt skin innan länken kopieras. Länk Länk till köpprocess för produktionen vilket visar alla evenemang som är kopplade till produktionen. Bilder Här laddas en bild för produktionen upp, i regel laddas samma bild upp i fältet Evenemang och Utvald. Evenemang Bild används på evenemangsida, mobilbiljett, bytesprocess online samt i mina sidor. Utvald Bild används på PDF-biljett (valfritt), vid abonnemangsförsäljning, rekommendationer i varukorgsregler samt på landningssida för kampanjlänkar. Bildens totala storlek får inte överskrida 2 mb och det finns inga rekommenderade mått utöver att de ska vara i liggande format. Språk Här är det möjligt att ange översättningar för Namn, Undertitel, Beskrivning med mera till tillgängliga språk. Dessa syns också i Tixly Event API. Ekonomi Om nödvändigt, ange ett externt referensnummer, avdelning, konto och/eller dimensioner för produktioner för att integrera med ekonomiexport och andra ekonomirapporter. Avancerat Återkommande Definiera om evenemangen ska döljas på Dashboard. Exempelvis vid guidade visningar. Evenemangen är sökbara men döljs i evenemangslistan Rubriktext online Text visas i köpprocessen. Exempelvis "Åldersrekommendation". Notistext online Text visas i köpprocessen, exempelvis "Rekommenderas från 8 år". Notistext visas endast om rubriktexten finns. Obs! Notistext visas endast om rubrik finns. Text vid produktförsäljning Text som visas vid försäljning av produkter i köpprocessen. Tillåt byte Definierar reglerna om man tillåter biljettköpare att själva byta sina platser till annat datum i efterhand. Tillåt byte till denna produktion Huruvida biljettköpare med biljetter till en produktion eller abonnemang där Tillåt byte till alla produktioner / med samma arrangör får lov att byta till just denna produktion eller ej. Läs mer om Tillåt byte av datum för mer information. Betalningstyper Aktivera om endast specifika betalningstyper ska vara tillåtna i Box Office för den evenemang som finns kopplade till produktionen. Queue-IT Queue-IT är en virtuell kö som sätts upp vid stora biljettsläpp för att hantera trafik och ge en bättre köpupplevelse. Om ni vill använda Queue-IT, kontakta Tixly support.
Tixly Scanner
Tixly Scanner är tillgänglig för iOS- och Android-enheter. På Android stöds ett brett utbud av skannrar från bland annat Datalogic, Wepoy och Zebra, men det är också möjligt att skanna med en mobiltelefon med hjälp av kameran. Mer information om hur du installerar appen finns här. Öppna appen, logga in med en aktiv Tixly-inloggning (se användare) och välj rätt land. Det rekommenderas att skapa en användare per skanner för bättre spårning, men det fungerar också att använda en och samma användare för alla enheter. Appen loggar direkt in på sidan för skanning och är redo att skanna. Som standard kan man skanna alla evenemang som användaren har tillgång till och som faller inom den skanningsperiod som är inställd i Box Office. Evenemang Om flera evenemang äger rum samtidigt är det möjligt att välja specifika evenemang för skanning. I det nedre vänstra hörnet, tryck på kalenderikonen för att se vilka evenemang som kan skannas nu och/eller senare. För att välja specifika evenemang, tryck på Redigera i det övre högra hörnet och växla knappen till aktiv eller inte aktiv bakom ett evenemangsdatum. Tryck på Spara och återgå till skanningsfliken, som finns bakom streckkodikonen, för att börja skanna. Om evenemanget inte syns kan skanningstiderna justeras i Box Office. Se avsnittet om skanning i manualen för att skapa evenemang. Inställningar Genom att trycka på kugghjulsikonen i det övre högra hörnet öppnas inställningar. Här kan flera olika inställningar konfigureras. Entrance Validation Det är möjligt att välja Sal(ar) och Entréer för att konfigurera skannern att skanna specifika biljetter. Om arenan har flera salar kan en eller flera specifika salar väljas. Om salen har flera ingångar kan skannern konfigureras att endast acceptera biljetter med en eller flera specifika ingångar. Konfigurationen som görs sparas på enheten och inte på användaren. Skanningsinställningar Biljetter & Produkter Det är möjligt att konfigurera enheten för att skanna både biljetter och produktstreckkoder, eller endast en av dessa. Kameraposition (Endast på mobiltelefoner) Det finns möjlighet att definiera vilken kamera som ska användas (fram eller bak). Kioskläge (Endast på Android-enheter) Kioskläge gör det möjligt att låsa appen i ett läge så att den kan användas för att skanna biljetter utan att någon behöver hantera enheten. Funktionaliteten skiljer sig något från normal skanneroperation. Skärmen visar t.ex. inga personuppgifter och efter en kort timeout återgår skannern till sitt urprungsläge. En pinkod måste ställas in för att kunna använda kioskläget. För att lämna kioskläget trycker man med två fingrar på skärmen och anger pinkoden i den dialogruta som visar sig. Streckkodstyper (Endast på telefoner) Det är möjligt att välja vilka streckkodstyper som ska kunna skannas. De streckkoder som Tixly använder är Code128, vilket appen har som standard. Men mobila biljetter kan visas som en QR-kod, beroende på vilken app kunden använder för att lagra biljetterna. Om externa streckkoder har importerats för skanning är det möjligt att aktivera den streckkodstyp som krävs. För att öka appens prestanda rekommenderas att endast välja de streckkodstyper som man ämnar använda. Appinställningar Dessa inställningar ändrar appens språk, utseende, haptik och ljud. De påverkar inte vad som kan skannas. Skanning Tryck på Tryck för att skanna för att skanna en biljett med kameran, håll kameran över streckkoden och vänta på att appen läser av streckkoden. När du använder en hårdvaruskanner, rikta lasern mot streckkoden. För att mata in streckkoder manuellt, tryck på tangentbordsikonen i det övre vänstra hörnet. Efter att biljetten är skannad så kan flertal meddelanden visas. Biljett skannad Det här är en giltig biljett som ger tillgång till evenemanget. Biljett redan validerad Den här biljetten har redan blivit validerad. Svep upp för att se när den skannades. Ogiltig Biljett Den här streckkoden är inte längre giltig som biljett i systemet. De är möjligt att biljetten har blivit annullerad. Fel Evenemang Besökaren är vid fel ingång eller entré eller så har skannern fel ingång/entré inställd. Skanning har inte börjat Den presenterade biljetten tillhör ett evenemang där skanningen ej har startat. Skanning Avslutad Den presenterade biljetten tillhör ett evenemang som inte längre är skanningsbart. Skanna flera biljetter i samma order snabbt Om ordern innehåller fler biljetter för samma evenemang visar appen x av y skannade biljetter och den gröna boxen med information om biljetterna ser ut som en kortlek. Genom att trycka på boxen kommer en lista med alla biljetter visas. Det är då möjligt att markera individuella biljetter som skannade genom att trycka på dem eller skanna alla biljetter genom att trycka på Skanna Alla Biljetter i botten. Skanning av produkter I skannerns inställningar kan skanning av produkter aktiveras. När biljetten är skannad som även har produkter i ordern visas dessa genom att svepa uppåt. Produkter kopplade till evenemang kan bara skannas om skanning för evenemanget har börjat. Produkter som inte är kopplade till evenemang kan skannas när som helst. Skanning av medlemskap När de är konfigurerat i Box Office kan medlemskap skannas för att ge tillgång till onumrerade (otilldelade) evenemang. Skanning av ett medlemskap skapar en fribiljett i Box Office under evenemanget som medlemskapet är kopplat till. Enbart en fribiljett kan skapas för varje medlemskap som skannas, skannas samma medlemskap fler gånger skapas inga fler fribiljetter. Medlemskaps skanning är bara möjligt när endast skanning för evenemanget som medlemskapet är kopplat till är aktivt för skanning. Skanner notifikationer Notifikationer på kundtaggar, tilldelningar och biljettyper kan figureras i Box Office. När en biljett skannas med notifikation dyker de konfigurerade meddelandet upp på toppen av skärmen. Skanna ut biljetter Det är möjligt att skanna ut biljetter efter att de har skannats in. Detta kan till exempel användas när besökare ska kunna lämna teatern för att måste hämta något från bilen. Aktivering av funktionen kan göras på Work Group-nivå för att vara aktiv på alla evenemang, eller styras på på varje enskilt evenemang under fliken Skanning. För att skanna ut en biljett, skanna biljetten igen. Tryck sedan på unscan varpå ett meddelande kommer visas överst på skärmen. När man tittar på listan över biljetter i samma order kan biljetter skanna ut genom att trycka på de enskilda biljetterna. Det är endast möjligt att skanna ut biljetter, inte medlemskap eller produkter. Sök efter kund
Återbetalningar
Tixly erbjuder två olika sätt att återbetala kunder: Automatiska återbetalningar Manuella återbetalningar Automatiska återbetalningar Det är möjligt att återbetala samtliga eller utvalda order till ett specifikt evenemang köpta online med betalkort. Biljetterna blir annullerade i Tixly samt återbetalade genom betalleverantören till det betalkort som användes när biljetterna köptes. Det är också möjligt att inkludera eller exkludera serviceavgifter samt evenemangskopplade produkter. Navigera till Administration > Evenemang > Återbetalningar. Använd Evenemangsfiltret för att söka upp det evenemang där biljetter ska återbetalas, tryck därefter på Generera rapport. OBS! Det är endast möjligt att registrera återbetalningar för ett evenemang i taget. En rapport med alla order som är möjliga att återbetala genereras. Samtliga order är markerade som standard, men det är möjligt att ändra urvalet. När de order som ska återbetalas har valts, klicka på Send to refund längst ner i högra hörnet. I nästa steg finns några återbetalningsinställningar att konfigurera: Återbetalningsbelopp Visar det totala beloppet som kommer återbetalas. Beloppet beror på om avgifter och produkter inkluderas eller exkluderas i återbetalningen. E-postmall Ett automatiskt e-postmeddelande kommer att skickas till biljettköparna med information om att deras order har annullerats och återbetalats. Layouten och dess innehåll kan granskas och redigeras via Administration > Layouter > E-post. Anpassad text Det är möjligt att skriva en anpassad text som kommer att inkluderas i e-postmeddelandet som skickas till biljettköparna (förutsatt att variabeln #CUSTOMTEXT# är inkluderad i e-postlayouten). Avgifter att återbetala Flytta alla avgifter som ska inkluderas i återbetalningen till den högra rutan. Allokera platser Det är möjligt att automatiskt allokera de återbetalade platserna så att de inte läggs ut till försäljning igen. Återbetalningsavgift för order Välj om order- (service-) avgiften ska inkluderas i återbetalningen. Återbetalningsprodukter Välj om evenemangskopplade produkter ska inkluderas i återbetalningen. Bekräfta Efter att alla inställningar har valts, skriv REFUND (med stora bokstäver) för att bekräfta och tryck på skicka. Rapporten för evenemanget visar nu samma order men med olika statusalternativ: Grön > Order har återbetalats Blå > Order skickad till återbetalning Röd > Återbetalningen har misslyckats Vit > Möjlig att återbetala Återbetalningar genomförs efter midnatt, så länge raden är blå kan återbetalningen avbrytas eller redigeras. När ett evenemang är återbetalat och markerat som Grön, visas eventuella order som misslyckades att återbetala som Misslyckad. För att få mer information om alla order i en batch, använd pilen bredvid papperskorgen längst till höger på evenemangsraden. Alternativt kan du hitta evenemanget som i steg 2 och alla order visas. De som inte har återbetalats är markerade Röda och genom att hålla muspekaren över krysset på en röd order får du information om varför ordern inte återbetalades. I den enskilda orderhistoriken visas att Tix Jobs annullerade biljetterna via Bulk refund och i kassarapporterna visas beloppet som återbetalat av användaren Tix Jobs. Manuella återbetalningar När det inte är möjligt att använda automatiska återbetalningar, antingen för att betalningen inte har gjorts via webben eller om endast en del av ordern behöver återbetalas, kan detta också ordnas manuellt. Vid annullering av en order online måste kunden ange sitt IBAN (och BIC om det är en utländsk Bank). I Box Office kan betalningsmetoden Bankåterbetalning användas, där ett IBAN måste anges. En fil med alla manuella återbetalningar kan sedan genereras och importeras in i egen bank. Listan för manuella återbetalningar kan man hitta på två ställen Via ikonen i Dashboard - Försäljning går du till listan genom att klicka på Visa alla. Via Administration > Evenemang > Manuella återbetalningar. Där hittar du listan över alla order som behöver återbetalas manuellt. Det är möjligt att filtrera ut ett specifikt evenemang, till exempel om det behöver återbetalas tidigare. Som standard är alla order valda, men det går också att avmarkera en viss order genom att klicka i rutan framför ordern. När du är nöjd med ditt urval, klicka på Generera fil längst ner till höger, och ett nytt fönster öppnas. Summa återbetalningar Visar det totala beloppet som kommer att återbetalas i filen. Markera som genomfört Vid Ja, kommer de valda orderna att försvinna från listan. Filtyp Automatiskt inställd på CSV standard. Format Välj det format som krävs för din bank. UTF-8 är den vanligast använda formatet. Återbetalningsdatum Datumet då återbetalningarna ska genomföras av banken. Bekräfta Efter att ha valt alla önskade inställningar, skriv REFUND (med stora bokstäver) för att bekräfta och tryck på skicka. En CSV-fil öppnas och läggs även till i listan längst ner på sidan för manuella återbetalningar. Använd högerklick för att spara filen som en CSV-fil och ladda upp den till banken. Vänliga kontakta Tixly Support för att konfigurera manuella återbetalningar.
Tixly CRM API
Tixly CRM API används för att hämta kunder från Tixly och inkluderar kundinformation, transaktioner samt information om olika kundattribut såsom kundflaggor och samtycken. Det kan även skriva information till Tixly vilket gör det möjligt att exempelvis skapa och redigera kunder samt flagga, lägga till samtycken osv. från ett externt system. Det används oftast med CRM- och marknadsföringssystem men även för att hämta försäljningsinformation till BI- och analysverktyg. Det kräver en landsspecifik URL och en API-nyckel som skapats i systemet. Dokumentation finns i Swagger genom att följa länken nedan. Tixly CRM API
Arenor & Salar
En arena och sal utgör evenemangets spelplats, vanligtvis är arenan själva spelstället, t.ex. Ankeborgs konserthus. I konserthuset finns det sedan flera salar, t.ex. Stora scenen, Lilla scenen osv. I arenan definieras adressinformation och i salen definieras antal platser. Skapa en arena Navigera till Administration > Arenor > Arenor och tryck på Lägg till arena i övre högra hörnet. Namnge arenan, ge den en förkortning och fyll i dess adress. Tryck på Spara eller Spara och skapa sal för att fortsätta och skapa en sal till arenan. Man kan använda Find location för att hitta arenas koordinater baserat på adressen. Arenans namn och adress kan redigeras i efterhand. Skapa en sal För att skapa en sal, navigera till Administration > Arenor > Salar och tryck på Lägg till sal i övre högra hörnet. Numrerade salar skapas av Tixly Support. Namn Namn på salen, visas i onlineflödet och på biljetten. Förkortning Förkortning av salens namn, visas i dashboards. Internt namn Används vid skapande av evenemangsdatum och i evenemangsdatumfiltret. Syns ej för kunden. Arenor Välj rätt arena, denna låses efter att ha sparats och kan inte ändras i efterhand. Antal biljetter Salens maximala kapacitet. Den faktiska kapaciteten för evenemanget kan justeras på evenemangsnivå. Konfigurationsnamn För en onumrerad sal är konfigurationsnamnet inte relevant, men det är fortfarande ett obligatoriskt fält. För en numrerad sal är konfigurationerna de olika versionerna av salen med olika priszoner, allokeringar och platsnotiser. Visa platsnummer Ange om platsnumren ska visas i köpprocessen online och Box Office. Sortera efter platsnummer Behåll Nej när salen har jämna/udda platsnummer. Biljetterna skrivs då ut i korrekt ordning (1, 3, 5,...). Konfiguration Under fliken Konfigurationer kan namnet på befintliga konfigurationer redigeras och konfigurationer som inte längre behövs kan tas bort. En konfiguration tas bort när omkopplaren är inställd på Ja och användaren klickar på Spara. Ingångar Under fliken Ingång kan ingångar skapas och kopplas till platser i salongsvyn. Det är även möjligt att byta namn på redan skapade ingångar. Redigera en sal I försäljningsläget för ett evenemang är det möjligt att göra ändringar i salen som endast gäller för det specifika evenemanget. Onumrerad sal Kapacitet För att ändra kapaciteten för ett onumrerat evenemang, klicka på Redigera längst ner i högra hörnet. Ange den nya kapaciteten och klicka på spara. Priszon & Allokering Onumrerade salar kan innehålla olika priszoner och allokeringar. Dessa kan läggas till genom att välja antal biljetter från en viss biljettyp och klicka på Redigera (för priszoner) eller Allokera längst ner i högra hörnet. Vid biljettförsäljning, se till att rätt priszon/allokering är vald innan antal biljetter väljs. Numrerad sal För att göra ändringar i ett numrerat evenemang, välj de önskade platserna och klicka på Redigera längst ner i högra hörnet. Platsnotis En platsnotis är synlig i BoxOffice-försäljningsvyn, i köpprocessen online och kan skrivas ut på biljetten. En plats med platsnotis presenteras i Boxoffice med ett i. Online presenteras en tydlig notis. Priszon & Ingång I samma ruta kan man också ändra Priszon och Ingång för de valda platserna. Detta sker på samma sätt som när man lägger till platsnotiser. Det är inte möjligt att välja platser i en priszon som inte har ett pris kopplat till sig. Efter att priszonerna har ändrats, gå till Administration > Evenemang > Evenemang eller håll nere ctrl-tangenten (command på Mac) samtidigt som du klickar på Redigera för att redigera evenemanget. PP-platser Platser kan markeras (om aktiverat) som PP (för arenan) och intäkter från dessa platser kommer att hanteras separat i olika rapporter. En PP-plats kan läggas till på samma sätt som en platsnotis eller priszon. Den kan läggas till både på sålda och osålda platser. I onlineförsäljningen och BoxOffice ser platsen inte annorlunda ut utan används endast i arrangörsrapporteringen som exkluderar PP-platser. Allokeringar Platser kan blockeras från (online)försäljning genom att allokera dem på ett evenemang. Läs mer om allokeringar här. Allokeringar och PP-plats kan justeras efter att en plats har sålts. Kopiera eller skapa ny konfiguration Det är också möjligt att skapa en ny konfiguration från de ändringar som gjorts ovan, eller kopiera dem till andra konfigurationer eller till andra evenemang. Kopiera konfiguration Öppna försäljningsvyn för ett evenemang och gör önskade ändringar. Välj om du vill kopiera alla platser (andra evenemangspecifika ändringar skrivs då över) eller om endast specifika (markerade) platser ska kopieras. Klicka på kugghjulsikonen uppe i vänstra hörnet och välj Kopiera konfiguration. Alla platser eller valda Välj om alla platser ska kopieras eller endast de markerade platserna. Välj vad som ska kopieras Välj vilka ändringar som ska kopieras över. Välj vart att kopiera Välj till vilka evenemang ändringarna ska kopieras och om salens konfiguration (som används på evenemanget) ska uppdateras. Skapa ny konfiguration Gör de önskade ändringarna och välj Ny konfiguration under kugghjulet. Ange ett namn för konfigurationen och klicka på Spara. Den nya konfigurationen är nu skapad och kan användas nästa gång ett evenemang skapas.