Selge billetter
Etter man har valgt plasser, går man videre i prosessen ved å trykke knappen Selg / Reserver (for mer informasjon om plassvalg, se Reservere billetter).
Direktesalg
Hurtigsalg - Salg uten navn
Om Hurtigsalg er aktivert, kan man i ruten klikke på Hurtigsalg. Ordren blir da solgt på kundekortet Salg uten navn med betalingsmåten man har angitt som standard med mindre noe annet er angitt i fane 4 - Betaling. Billettene skrives ut på skriveren, forutsatt at man har en skriver konfigurert, og du blir automatisk sendt tilbake til salgsvisningen.

Hurtigsalg kan aktiveres på arbeidsområde-nivå og aktiveres x timer før konsertstart. Kontakt Tixly support for å diskutere innstillinger.
Hurtigsalg - Salg med navn
Under fane 3 kan man velge en eksisterende kunde eller lage en ny. Ved å klikke Selg blir ordren solgt med standard betalingsmåte. Det er mulig å velge en eller flere betalingsmåter under fane 4 og gå tilbake til fane 3 for å selge ordren.

Klikker du Hurtigsalg under hvilken som helst av de andre fanene, blir ordren solgt på anonym kunde. Bare knappen Selg på fane 3 gir adgang til hurtigsalg på en navngitt kunde.
Vanlig salg
Om Hurtigsalg ikke er aktivt eller man lager en ordre med flere forestillinger eller varer, klikker man seg isteden videre via knappen Reserver for å lage en reservasjon på kundekortet. Etter at billettene er reservert er det flere valg for betaling.
Betaling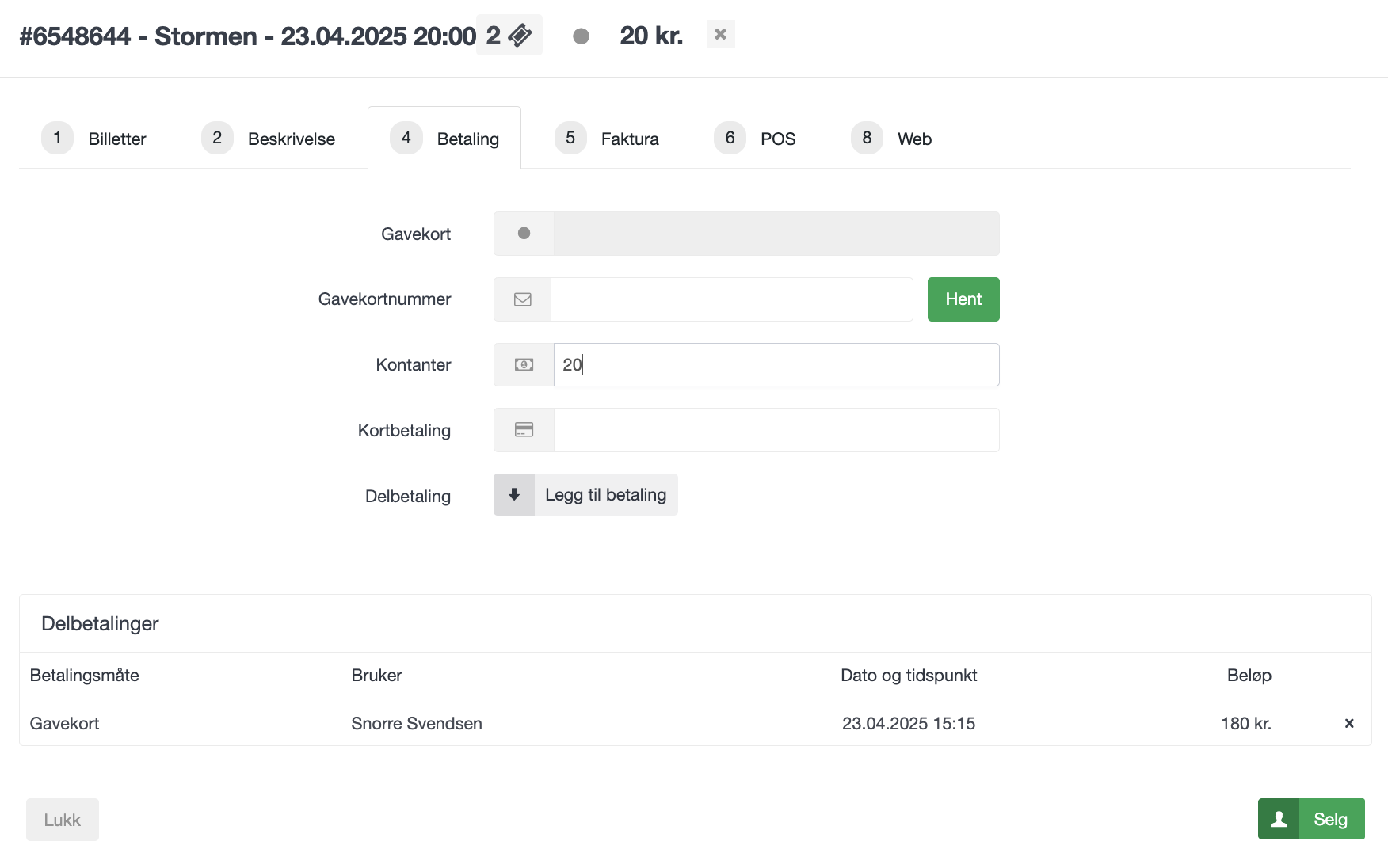
Bytt til fanen Betaling, velg hvilken betalingsmåte kunden vil bruke og trykk Selg. Er arbeidsområdet satt opp med en standard betalingsmåte blir beløpet automatisk ført på denne som standard. Man kan dele opp betalingen på ulike betalingsmåter gjennom å klikke på ikonet foran feltet eller manuelt dele opp beløpet i de ulike feltene.
Betalingsmåtene som registreres i denne fanen starter ikke selve betalingen, men brukes for å tildele betalingsmåte til ordren.
Delbetaling
Det er også mulig å dele opp betalingen i flere betalingsmåter ved å bruke funksjonen for Delbetaling. Legg inn det ønskede beløpet i et felt og klikk Legg til betaling for å legge til en delbetaling. Det gjenværende beløpet blir oppdatert øverst i høyre hjørne. For å fjerne delbetalingen klikker du krysset "x" til høyre for beløpet i listen.
Gavekort
Det er under denne fanen gavekort benyttes. Skriv inn nummerert i feltet Gavekortnummer og klikk Hent. Gavekortets verdi vil så trekkes fra ordrebeløpet. Hvis det gjenstår et beløp på ordren, kan en hvilken som helst betalingsmåte benyttes for å fullføre betalingen. Hvis gavekortet er på et høyere beløp, blir beløpet stående på kortet for senere bruk.
Et utløpt gavekort kan fortsatt benyttes som betalingsmåte i Box Office.
Ta betalt med betalingsterminal (POS)

Har man integrert mot en betalingsterminal (POS / Point-Of-Sale), trykker man på fanen POS i en reservert ordre. Det beløpet som skal betales er fylt inn automatisk, og man trykker på Send til POS, og sluttfører salget i betalingsterminalen. Når dette er gjort, sendes en godkjenning tilbake fra terminalen til systemet og ordren markeres som solgt.
Det er per i dag ikke mulig å benytte POS ved hurtigsalg.
Fakturasalg
 Fanen for Faktura er knyttet til en betalingsmåte som har "faktura"-attributten satt, og kundefeltene som vises her kan tilpasses under betalingsmåter. Ved å klikke på Fakturer blir ordren solgt, og vises i kasserapporten som fakturasalg.
Fanen for Faktura er knyttet til en betalingsmåte som har "faktura"-attributten satt, og kundefeltene som vises her kan tilpasses under betalingsmåter. Ved å klikke på Fakturer blir ordren solgt, og vises i kasserapporten som fakturasalg.

Web
 Ved å bruke fanen Web kan man sende en betalingslenke til kunden så de selv kan fullføre betalingen på nett. Oppsettet kan gjøres slik at kunden kan endre ordren, eller kun betale den slik den er. Klikk Lagre & send for å sende e-post direkte fra systemet. Ordrehistorikken vil vise om e-posten har blitt åpnet og lest av kunden, og man kan sjekke hvordan e-posten ser ut.
Ved å bruke fanen Web kan man sende en betalingslenke til kunden så de selv kan fullføre betalingen på nett. Oppsettet kan gjøres slik at kunden kan endre ordren, eller kun betale den slik den er. Klikk Lagre & send for å sende e-post direkte fra systemet. Ordrehistorikken vil vise om e-posten har blitt åpnet og lest av kunden, og man kan sjekke hvordan e-posten ser ut.
Logg inn automatisk
- Bestemmer om kunden blir automatisk logget inn når de følger betalingslenken, krever at kunden har webprofil.
Weblink
- Dette er den unike lenken hvor kunden kan betale ordren. Lenken er med i e-posten som sendes kunden. Herfra kan man kopiere og sende lenken gjennom et annet system om man trenger det.
Språk
- Velg språket som benyttes når kunden følger lenken over.
E-post layout
- Velg hvilken e-postmal som sendes kunden.
Meddelelse
- Hvis variabelen hører med i malen, vil teksten som legges til her erstatte variabelen #CUSTOMTEXT# når e-posten sendes.
E-post
- E-postadressen som sendingen gjøres til. Adressen på kundekortet brukes som standard, men kan endres til hvilken som helst adresse i dette feltet.
Bruk handlekurv
- Styrer om handlekurven vil vises og eventuelt kunne endres på nett. Kan settes til:
- Nei - Kunden kan se men ikke redigere innholdet i handlekurven.
- Enkel - Kunden kan åpne kurven og redigere innholdet (slette forestilling og bytte seter).
- Avansert - Handlekurven åpnes automatisk, kunden kan redigere innholdet (slette forestilling og endre seter) før de går videre med betalingen.
- Fjern artikler - Sett til Ja om det skal være mulig for kunden å slette individuelle artikler i stedet for hele forestillingen.
- Styrer om handlekurven vil vises og eventuelt kunne endres på nett. Kan settes til:
Skjul på mine sider
- Skal reservasjonen skjules på kundesiden på nett, eller kan kunden også få adgang til reservasjonen når de er logget inn?
Fornye abonnement
- Hvis ordren inneholder et abonnement, kan det opplyses om ordren er en fornyelse eller ikke. En reservert ordre markert med fornyelse kan vises under fornyelses-fanen på kundesiden på nett.
Sende billetter til kunde
For å sende billetter til kunden via e-post, går man inn på ordren. Lengst nede kan man sende en kvitteringskopi til kunden. Som standard vises e-postadressen som er registrert på kundekortet, men man kan også endre den til en annen e-postadresse.
Man kan også velge en ønsket e-postmal og angi en personlig beskjed i ruten lengst nede. Rett ovenfor vises også dato og tid for når man sist sendte en e-post til kunden. Fra denne e-posten (avhengig av hvilken mal som benyttes) kan kunden gå inn på sin ordreside online og laste ned billettene som PDF eller mobilbillett. Et datostempel viser når den siste e-posten ble sendt og til hvilken adresse.
Var denne artikkelen nyttig?
Så bra!
Takk for din tilbakemelding
Beklager at vi ikke kunne være mer til hjelp
Takk for din tilbakemelding
Tilbakemeldingen er sendt inn
Vi setter pris på tilbakemeldingen din og vil prøve å rette på artikkelen










