Administrer ordrer
Reservationer

En reservation har et gult ikon på kundekortet og kan indeholde billetter, produkter, abonnementer, medlemskaber, donationer og/eller gavekort, der endnu ikke er fuldt betalt. Reservationer kan indeholde delbetalinger, som vil blive vist på kundekortet.
Beskrivelse
Intern note og reservations udløbsdato

Tilføj en intern ordre beskrivelse, der er synlig i kunderapporten og på ordrekortet. Det er også muligt at ændre standard udløbsdato og tid. Som standard vil reservationen ikke blive slettet fra systemet, når udløbsdatoen er nået, medmindre slet ved udløb er sat til ja. Det vises også, hvornår det sidst blev redigeret, og af hvem.
Send e-mail påmindelse før reservationen udløber

Under samme faneblad kan du opsætte en email-påmindelse, der vil blive sendt på det valgte tidspunkt på dagen for udløbet. Hvis reservationen udløber kl. 23:00, kan du sende kunden en påmindelse om morgenen.
Yderligere leveringsadresse

Når billetterne skal sendes til en anden leveringsadresse, kan detaljerne for den alternative leveringsadresse angives. Den nye adresse vises i ordren, på PDF-kvitteringen og i rapporten over ikke-printede billetter.
Betaling
For at lære mere om de forskellige betalingsfaneblade, læs venligst Sælg billetter.
Rabatpris

Billetter kan manuelt rabatteres i Boxoffice ved at vælge de billetter, der skal rabatteres. En boks vil dukke op i bunden, hvor du kan indtaste rabatten. Indtast enten en fast pris for at ændre billetterne til den nye pris, eller lad systemet beregne en procentvis rabat ved at tilføje procenttegn (%) efter værdien. Klik på OK, og den nye pris vil blive anvendt på de valgte billetter.
Tilføj varer

Klik på Tilføj til ordre under billetfanen for at tilføje andre varer til samme reservation. Når du tilføjer Produkter eller Billetter, vil systemet foreslå de varer, der allerede er i ordren, men det er også muligt at søge efter og vælge en anden vare.
Udskriv reservationsbekræftelse

Klik på Udskriv under billetfanen for at udskrive en A4 reservationsbekræftelse inklusive eller eksklusive reservationsbeskrivelsen. Muligheden for kvitterings-PDF giver dig mulighed for at downloade en proformafaktura.
Kontakt Tixly support for at aktivere kvitterings-PDF-muligheden.
Handlinger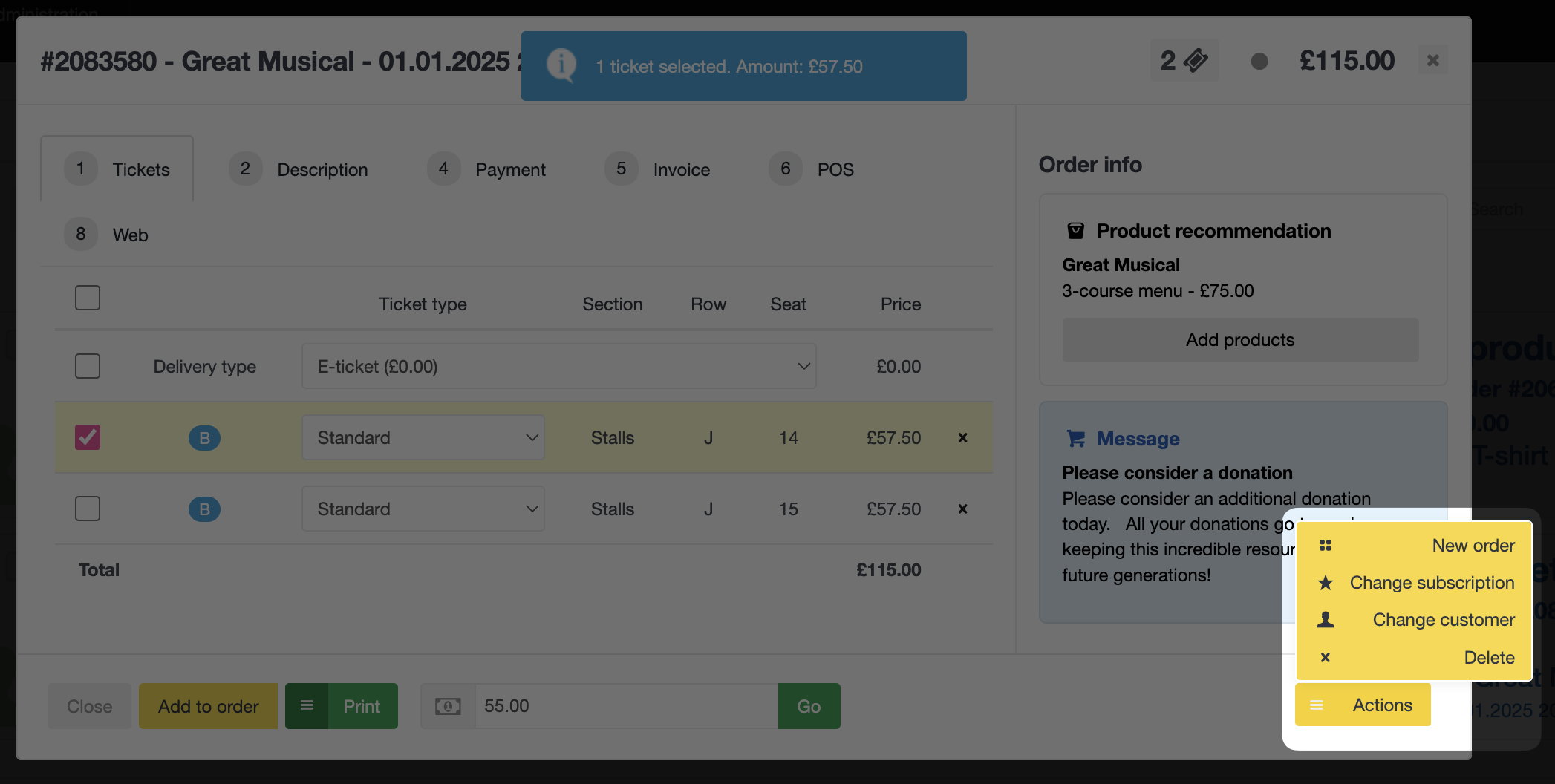
Ny ordre
- For at flytte varer fra en reservation til en ny, vælg de varer, der skal flyttes, og klik på Handlinger > Ny ordre. Varerne vil blive flyttet til en ny reservation med et nyt ordre-ID, men på samme kundekort.
Skift abonnement
- Hvis den valgte billet også er en del af et abonnement, kan du ved at bruge Skift abonnement ændre den valgte billet til en abonnementsbillet.
Skift kunde
- For at flytte varer fra en reservation til et nyt kundekort, vælg de varer, der skal flyttes, og klik på Handlinger > Skift kunde. Et vindue åbnes, hvor du kan oprette en ny kunde eller finde en eksisterende. Klik igen på Skift kunde for at færdiggøre ændringen. De valgte billetter vil nu blive flyttet til en ny ordre til den valgte kunde.
Slet
- For at slette flere varer fra en reservation, vælg de varer, der skal slettes, og klik på Handlinger > Slet for at slette dem på én gang. Enkeltvarer kan slettes ved at trykke på x bag varen, der skal slettes.
Solgt ordre

En solgt ordre viser kundeinformationen i øverste venstre hjørne og salgsinformationen i øverste højre hjørne. Hver vare har sin egen række, der viser varen og prisen. Derudover vises betalingstyperne, og der kan udføres flere handlinger.
Intern note

Ved at klikke på informationsikonet i øverste højre hjørne kan du se, redigere eller tilføje en intern note til ordren. Noten er kun synlig for Boxoffice brugere og ikke for kunden. Når ikonet er grønt, betyder det, at der er tilføjet en note til ordren, og når det er gråt, kan en note tilføjes ved at klikke på det.
Skift betalingsmetode

Afhængigt af workgroup indstillinger og brugeradgangsrettigheder kan Boxoffice betalingstype ændres efter salget. Klik på pennen til venstre for den registrerede betalingstype, vælg en ny betalingstype fra dropdown-menuen og tryk på OK.
Produkter og gebyrer

Hvis en ordre indeholder billetgebyrer og/eller dato-tilknyttede produkter, kan du holde musen over dem for at se, hvilket arrangement de er tilknyttet. De tilknyttede billet(er) vil blive fremhævet i gult.
Scanning

På hver billet er der et pil-symbol. Hvis dette er Grønt, er billetterne blevet scannet. Når du holder musen over ikonet, vises tidspunktet for scanningen og hvem der scannede den.
Send kvittering til kunde

Nederst kan du sende en ordrebekræftelsesmail til kunden. Vælg den korrekte skabelon fra dropdown-menuen, ændr e-mailadressen (hvis nødvendigt) og klik på Send e-mail. Ovenfor e-mailadressen vises, hvornår den sidste e-mail blev sendt. Hvis det er inkluderet i skabelonen, vil enhver tekst, der tilføjes til dette felt, erstatte #CUSTOMTEXT#-variablen, når e-mailen sendes.
Se online

Klik på Se online for at gå til den online ordreoversigt. Dette er den samme side, som kunden besøger, når de har gennemført deres onlinekøb, eller som er linket til i ordrebekræftelsesmailen. Side-URL’en kan kopieres og deles med kunden, hvis det er nødvendigt. Hvis I har flere skins, kan de vælges ved at klikke på globussen ved siden af “Se online”.
Udskriv billetter

Når du klikker på Udskriv, åbnes følgende udskriftsmuligheder, afhængigt af hvad der er i ordren. Printerikonet indikerer, at der udskrives via termisk printer, mens sideikonet indikerer, at det er en PDF-fil.
- Print slip: Kvittering på kvitteringsprinter. Epson.
- Print kvittering: Kvittering på termisk printer. Godex, Intermec, BOCA eller Markpoint.
- Print A4 kvittering: Kvittering på A4-printer.
- Print PDF: Download alle billetter som PDF.
- Print produkt-/gavekort-/medlemskab PDF: Download alle varer som PDF.
- Print kvittering PDF: Download en faktura for ordren som PDF.
- Print alle billetter/produkter/gavekort: Udskriv alle varer på termisk printer. Godex, Intermec, BOCA eller Markpoint.
- Print valgte billetter: Hvis du vælger flere billetter i ordren og klikker på Udskriv nederst, udskrives de valgte billetter på en tilsluttet termisk printer.

Det er også muligt at udskrive én billet ad gangen ved at klikke på printerikonet til højre for sædet. Printerikonet udskriver billetten på den tilsluttede printer, og sideikonet downloader billetten som en PDF.
Flyt pladser / event

For at bytte pladser til nye pladser i det samme event eller flytte dem til et andet event, vælg de billetter, der skal flyttes, og klik på Flyt. Du bliver derefter ført til salsvisningen for eventet, eller du bliver bedt om at vælge det nye event. Der kan du vælge nye pladser, ændre billettype eller priszone og oprette en ny ordre.
Påtrykt pris

Det er muligt at udskrive billetter med en anden pris og billettype, end de faktisk blev solgt for. For eksempel hvis gratis billetter er blevet oprettet til en konkurrence, og du gerne vil påføre billettens reelle værdi, men stadig registrere dem som gratis billetter i systemet. Vælg den billet, du vil ændre udskriftsprisen på, og klik på Handlinger > Påtrykt pris. Vælg en anden billettype og/eller indtast en anden pris, og tryk derefter på Gem.

Billetter med en påtrykt pris får et printerikon ud for billettypenavnet. Når du holder musen over printerikonet, vises information om udskriftsprisen.
For at fjerne udskriftsprisen skal du vælge billetterne og skifte dem tilbage til den originale billettype og pris manuelt.
Split ordre

Du kan splitte en ordre ved at markere de billetter, du ønsker at splitte fra, og klikke på Handlinger > Split nederst i ordrevinduet. De valgte billetter bliver herefter flyttet til en ny ordre på den samme kunde med et nyt ordrenummer.
Sammenfør ordrer

Sammenfør ordrer ved at vælge dem på kundekortet og klikke på Sammenfør ordrer øverst til højre
Det er ikke muligt at sammenføre en reserveret ordre med en solgt ordre.
Ordrenummeret for den sammenførte ordre vil være det samme som ordren med det laveste ordrenummer. Alle interne ordrenoter vil blive gemt og flyttet til den sammenførte ordre.
Ordrehistorik

Ordrehistorik kan ses fra den solgte ordre ved at klikke på Handlinger > Vis historik.
Slet

Vælg alle de elementer, der skal slettes, og klik på Slet. Et nyt vindue åbnes, og i nogle tilfælde, når du bruger billetgebyrer, vises en pop op, der spørger, om billetgebyrerne også skal slettes.

I øverste højre hjørne vises det samlede beløb, der vil blive refunderet. Det er muligt at tilføje en intern note, der forklarer, hvorfor ordren/er blev slettet. Denne information vil blive inkluderet i Kunderapport > slettede ordrer og vises i ordrehistorikken. De viste betalingstyper er de betalingstyper, der oprindeligt blev brugt til at betale for ordren. Vælg en betalingstype til refunderingen, og vælg om pladserne skal tildeles efter at være blevet slettet fra ordren. Hvis et annulleringsgebyr er konfigureret på sæsonniveau, vil Boxoffice pris blive forudfyldt. Du kan derefter tilsidesætte annulleringsgebyret til nul eller et andet beløb. Tryk på slet for at slette ordren/elementerne.
Gavekort

Når du vælger et gavekort som refunderingens betalingstype, genererer systemet automatisk et gavekort i en ny ordre. Dette gavekort kan derefter deles med kunden og bruges til ethvert fremtidigt event.
IBAN-refusion

IBAN-refusion giver dig mulighed for at udfylde kundens IBAN-oplysninger, så refusionen kan finde sted via banken. Alle refusioner udført via IBAN-refusion betalingsmetoden vil blive samlet i filen manuelle refusioner, som derefter kan uploades til banken for den faktiske refusion.
Refusion til kreditkort (kun tilgængelig for Stripe)

Beløbet vil direkte blive refunderet gennem betalingsgatewayen. Når kortoplysningerne er kendt, udfyldes de automatisk. Hvis ordren skal refunderes til et andet kort, kan kortoplysningerne udfyldes manuelt.
Ordrevisning

Efter at elementet er blevet slettet, vil det være streget igennem, hvor den grønne linje angiver det originale element og den røde linje angiver det slettede element. Ved at holde musen over i’et foran elementet vises de slettede oplysninger.
Var denne artikel nyttig?
Fantastisk!
Tak for din feedback
Beklager, at vi ikke var nyttige
Tak for din feedback
Feedback sendt
Vi sætter pris på din indsats og vil forsøge at rette artiklen


































