Tickets reserveren
Evenementen vinden
Er zijn verschillende manieren om evenementen te vinden in het systeem.
Dashboard
Het verkoopdashboard toont de 25 eerstvolgende evenementen. Om tickets voor een van deze evenementen te reserveren, kun je op het evenement klikken. Je komt dan direct in de zaalweergave terecht. Het is ook mogelijk om evenementen te filteren op seizoen of op naam van het evenement, in het zoekveld in de rechter bovenhoek van de lijst.
Dit zoekveld zoekt alleen op de naam van een evenement, geen andere zoektermen kunnen hier gebruikt worden.

Om de lijst met alle evenementen te tonen, kan er onderaan de lijst gekozen worden voor click to load all.

Evenementen zoeken
Om evenementen te zoeken kun je klikken op Zoek evenementen in het verkoopdashboard, of kun je de sneltoets Ctrl + E / Cmd + E gebruiken.

De volgende zoektermen kunnen gebruikt worden:
- Naam van het evenement
- Dag van de week (maandag of ma, dinsdag of di, etc.)
- Maand (januari of jan, februari of feb, etc.)
- Exacte datum (2020.12.09)
- Zaal of locatie
- Evenement label
Je kunt zoektermen combineren en bijvoorbeeld ABBA in mei intypen om alle evenementen genaamd ABBA te krijgen die op een dinsdag in mei plaatsvinden.
De indicator met percentage geeft aan hoeveel tickets er nog beschikbaar zijn en ernaast staat het exacte aantal. Bijvoorbeeld 9% verkocht, 99 stoelen vrij.
De groene cirkels geven aan of er goede stoelen naast elkaar beschikbaar zijn (op basis van 'best beschikbare stoelen', van 2-6 stoelen. Meer informatie daarover hieronder.
Vind een nieuw evenement in de zaalplattegrond
In de zaalplattegrond kun je op de pijlen in de rechterbovenhoek klikken, om naar de volgende of vorige datum van dezelfde productie te springen.

Door op het hamburgericoon (drie lijnen) te klikken, open je een zoekmodule. Hierin wordt de beschikbaarheid van x stoelen naast elkaar voor elke uitvoering van een productie weergeven.
De tabel toont een overzicht van alle beschikbare uitvoeringen van de productie. Elke kolom betreft een aantal stoelen naast elkaar, en in de kolom wordt weergegeven hoeveel variaties beschikbaar zijn voor deze stoelen naast elkaar. Door je cursor boven een getal te houden, wordt de best beschikbare stoel getoond.
Bijvoorbeeld: Dinsdag 6 februari zijn er 39 variaties in de zaal hoe 2 mensen naast elkaar kunnen zitten, 24 variaties voor bestellingen met 3 stoelen naast elkaar, 19 voor 4 stoelen, etc.
Het kleurverloop gaat van rood naar groen en geeft aan hoe goed de beschikbare stoelen zijn. Groen zijn goede stoelen en Rood zijn mindere stoelen.
Het is mogelijk om de lijst te filteren door in het zoekveld dezelfde termen in te voeren als bij het reguliere zoeken naar evenementen beschikbaar zijn (bijv. "februari vrijdag" toont alle evenementen op een vrijdag in februari). Om de bepaald datum te openen klik je op de rij.
Stoelen kiezen
Geplaceerde zaal
Voor een geplaceerde zaal worden alle stoelen weergegeven als cirkels. Zie de uitleg hieronder.

- Stoel is Verkocht. Klik op de stoel om informatie over de bestelling te zien. Klik op Acties om de bestelling te openen of het ticket te verwijderen. In dat laatste geval wordt het individuele ticket verwijderd en niet de volledige transactie. De kleur kan op verzoek gewijzigd worden.
- Stoel is Vrij. Houd je muis boven de stoel om het rij- en stoelnummer en de standaard prijs te zien.
- Stoel is Gereserveerd. Klik op de stoel om informatie over de bestelling te zien. Klik op Acties om de bestelling te openen of het ticket te verwijderen. In dat laatste geval wordt het individuele ticket verwijderd en niet de volledige transactie. De kleur kan op verzoek gewijzigd worden.
- Stoel is Toegekend. Houd je muis boven de stoel om meer informatie te zien.
- Verschillende kleuren komen overeen met verschillende Rangen. De kleur van de rangen kan op verzoek aangepast worden.
- De stoel heeft een stoelmelding. Houd je muis boven de stoel om meer informatie te zien.

- De stoel kan niet verkocht worden voor de geselecteerde kaartsoort of er is geen prijs ingevoerd voor de rang waarin de stoelen zich bevinden. Je kunt je gekozen kaartsoort wijzigen of je kunt checken of er geen prijs is ingevoerd door over de stoel te bewegen.
Om stoelen te selecteren kun je de lassofunctie gebruiken. Houd de linker muisknop ingedrukt en sleep over de stoelen die geselecteerd moeten worden. Het aantal geselecteerde stoelen wordt in de rechter bovenhoek getoond, samen met de prijs voor de standaard kaartsoort. Om het aantal geselecteerde stoelen te veranderen kun je de stoelen één voor één aanklikken, of op Wis klikken in de rechterbovenhoek om opnieuw te beginnen. Ook kan er dubbel geklikt worden op een stoel in een rij. De beschikbare stoelen in die gehele rij zullen dan geselecteerd worden.
Sneltoetsen
- Houd Ctrl ingedrukt en gebruik de Lasso om alleen toegekende stoelen te selecteren.
- Houd Shift ingedrukt en gebruik de lasso om alleen NIET toegekende stoelen te selecteren.
- Dubbelklik op een stoel om alle stoelen in die rij te selecteren. Verwijder de selectie door nog eens dubbel te klikken.
- Pijltje omhoog en omlaag: spring heen en weer tussen de beschikbare kaartsoorten.
- Druk op 1, 2, 3 enz. om dat aantal best beschikbare stoelen te selecteren.
- Druk op Enter om te reserveren/verkopen.
Ongeplaceerde zaal
Selecteer een aantal tickets door op een getal of op de +/- te klikken. Het geselecteerde getal wordt toegevoegd aan het reeds geselecteerde aantal; bijv. door vijf keer op 10 te klikken worden 50 tickets gekozen. Om tickets te verwijderen, klik je op Wis en selecteer je opnieuw, of gebruik je de --knop.

Tickets verkopen/reserveren
Na het selecteren van stoelen ga je verder met het proces door op Verkoop/Reserveer of Enter te drukken.
1. Tickets

Kaartsoort
- Wijzig eventueel de kaartsoort in het dropdown menu, één voor één of meerdere tegelijk door ze eerst aan te vinken.
Tickets verwijderen
- Klik op de x in de rechter kolom
Groeperen
- tickets kunnen in 1 groep getoond worden
- groeperen kan op verschillende items:

- De kaartsoort kan per ticket aangepast worden door de gegroepeerde rij uit te klappen:

2. Omschrijving

Voeg een omschrijving toe aan de bestelling en/of verander de vervaldatum van de reservering.
Het is ook mogelijk om per reservering aan te geven of deze manueel of automatisch verloopt.
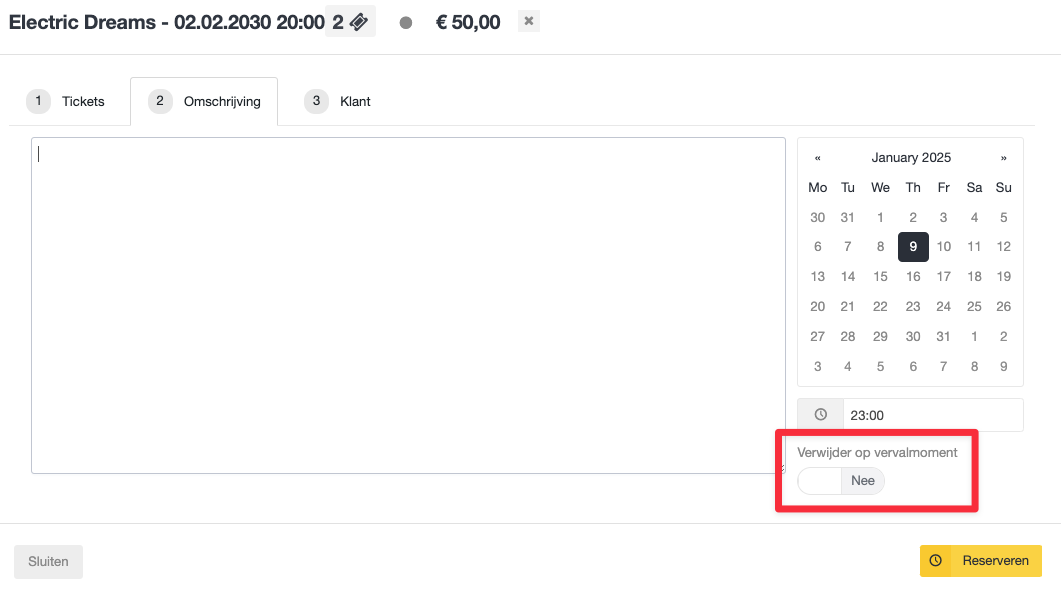
3. Klant

Zoek klant
- Zoek een bestaande klant in het eerste veld (Voornaam of initialen veld), op Voornaam, Achternaam, e-mail of telefoonnummer. Ook kan er gezocht worden in het e-mail veld of in het telefoonnummer (mobiel en home phone) veld.
- Als er een bestaande klant is geselecteerd, wordt de naam bovenaan weergegeven. Om deze klant te deselecteren, klik je op de Rode X bovenin
- Als er wijzigingen gedaan worden aan de informatie van de klant, wordt dit bewaard in de gegevens van de klant als je op Reserveer klikt.
Nieuwe klant
- Voeg een nieuwe klant toe door de klantinformatie in te vullen en op Reserveer te klikken.
Voordelen toepassen
Wanneer een klant met een klantlabel geselecteerd is, en dit klantlabel biedt voordelen op deze specifieke reservering, dan komt hier een melding van.

Via de knop Toon kunnen de beschikbare voordelen bekeken worden en indien gewenst direct worden toegepast.

In dit voorbeeld geeft het klantlabel recht op 2 tickets voor de kaartsoort VIP Ticket, voor 1 evenement. Na het veranderen naar deze kaartsoort, is te zien dat er 0 tickets en 0 evenementen resterend zijn voor dit klantlabel.
Bij het veranderen wordt er rekening gehouden met de quota voor kaartsoorten.

Webreservering
Een webreservering is een gereserveerde bestelling die naar de klant kan worden gestuurd zodat deze zelf online kan betalen. De klant krijgt een e-mail met een betaallink. Als de klant op de link klikt, wordt de klant naar de laatste stap in het bestelproces geleid, waar de betaling afgerond kan worden.
Lees meer over een webreservering in de handleiding Bestelling beheren.
Was dit artikel nuttig?
Dat is fantastisch!
Hartelijk dank voor uw beoordeling
Sorry dat we u niet konden helpen
Hartelijk dank voor uw beoordeling
Feedback verzonden
We stellen uw moeite op prijs en zullen proberen het artikel te verbeteren
















