Help Center.
Hallo, hoe kunnen we u helpen?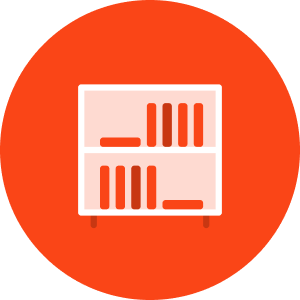
Handleidingen
Handleidingen voor alle systeemfuncties

FAQ
Veelgestelde vragen
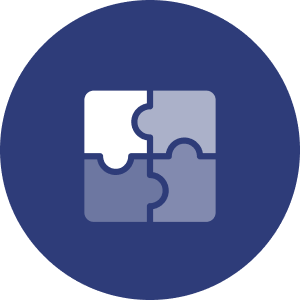
Integraties & API
Technische documenten over integraties en API's
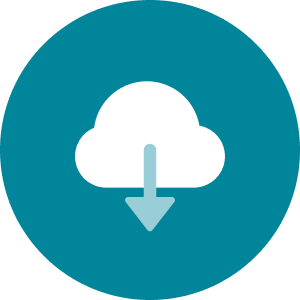
Downloads
Applicaties en software die met het systeem worden gebruikt.
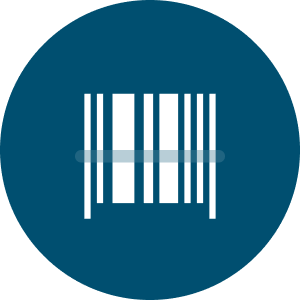
Hardware
Artikelen over hardware die wordt gebruikt i.c.m. met Tixly.

Release Notes
Check out the latest releases and updats to the Tixly system
Populairste artikelen
Evenement maken
In Tixly is een evenement de specifieke datum waarop een productie wordt uitgevoerd. Aan een productie zijn altijd één of meerdere evenementen gekoppeld. De productie wordt beschouwd als een groep evenementen. In het online verkoopproces worden alle evenementen die gekoppeld zijn aan een productie via een verkooplink getoond. Om meerdere evenementen van een productie te maken, begin je met het maken van één evenement. Vervolgens kopieer je dat evenement meerdere keren, waarbij alle instellingen hetzelfde blijven, behalve de aanvangstijd. INHOUDSOPGAVE Evenement maken Informatie Zaal & prijzen Toegangsrechten Internet Internet+ Actie Producten Lay-out Vertalingen Sms/e-mail Settlements Betaalmethoden Scannen Financiën Restitutie Evenement kopiëren Specifieke datums Terugkerende datums Instellingen Verwijderd evenement terugzetten Evenement maken Voordat een evenement aangemaakt kan worden, moet er een productie aangemaakt zijn. Lees meer Navigeer naar Administratie > Evenementen > Data en klik op Voeg evenement toe in de rechterbovenhoek. Informatie Admin naam (optioneel) De administratie naam van het evenement, deze moet per evenement uniek zijn. Naam De naam van het evenement. Dit is zichtbaar op het ticket, in Box Office en online. Ondertitel (optioneel) De ondertitel van het evenement. Dit is zichtbaar op het ticket, in Box Office en online. Organisatie Indien er meerdere organisaties zijn, kan hier een keuze gemaakt worden. Seizoenen Wordt gebruikt als filter in rapporten en om regels met betrekking tot ruilen te bepalen. Promotor Werkt als filter in rapportages en in de Box Office, kan ook toegevoegd worden op het ticket. Je kunt een promotor toevoegen via dit veld, of via Administratie > Evenementen > Promotors, waar ze ook aan te passen zijn. Datum & tijd / Einddatum De start- en eindtijd van een evenement. Het evenement is zichtbaar in Box Office tot de eindtijd. Verkoopperiode Box Office Deze functie maakt het mogelijk om de zichtbaarheid en verkoopperiode in de Box Office in te stellen. Het verbergt evenementen voor gebruikers die geen toegang hebben tot evenementen buiten de verkoopperiode. Vrije toegang Dit kan aangevinkt worden als het een evenement betreft waarvoor geen tickets uitgegeven worden. De informatie over het evenement wordt via de Tixly Event API verstuurd zodat het zichtbaar gemaakt kan worden op de website, ook is het evenement zichtbaar in het Verkoopdashboard. Er is geen kaartverkoop mogelijk. Wanneer een evenement eenmaal aangemerkt is als Vrije toegang, is het niet meer mogelijk dit te wijzigen. Bevestigd Als dit wordt uitgevinkt, zal het evenement rood gemarkeerd worden in Box Office. Het is mogelijk om het evenement te verkopen, maar op het ticket zal geen datum en tijd worden geprint. In het voorbeeld zie je dat het betreffende evenement rood is. Verkoopstatus De verkoopstatus is zichtbaar in de online bestelflow en in Box Office. Geen status: standaard status wanneer een evenement aangemaakt wordt. Laatste tickets: gebaseerd op werkgroepinstellingen; bijv. wanneer er nog 10% tickets of 100 tickets te koop zijn. Uitverkocht: gebaseerd op werkgroepinstellingen, bijv. waneer er 0 tickets over zijn. Geannuleerd: selecteer deze status handmatig wanneer een evenement geannuleerd is. Verkoop niet gepland: gebruik deze status wanneer het evenement wel online moet tonen, maar de datum van start verkoop nog niet bekend is. Is er bij Sms / E-mail een automatisch bericht ingepland? Dan krijg je een melding om de ingeplande mails uit te schakelen zodra je de verkoopstatus aanpast naar Geannuleerd. Automatische verkoopstatus De verkoopstatus zal automatisch veranderen naar Laatste tickets en uitverkocht wanneer dit op Ja staat en de werkgroepinstellingen behaald worden. Vergeet niet deze op Nee te zetten wanneer je de verkoopstatus handmatig aanpast. Neem contact op met Tixly Support wanneer je de werkgroepinstellingen wilt bespreken. Wachtlijst Dit zal de wachtlijst activeren wanneer het evenement de verkoopstatus Uitverkocht bereikt. Max waiting list tickets geeft het aantal tickets aan dat klanten per keer mogen aanvragen. Staat dit aantal op 10, dan kunnen klanten per opgave maximaal 10 tickets aanvragen op hun naam. Het geeft dus niet het totaal aantal wachtlijst plaatsen weer. Mochten er aanmeldingen op de wachtlijst staan, dan verschijnt de groene knop CSV ophalen. De wachtlijst kan worden gedownload en zo zelf bijgehouden worden. Het is niet mogelijk om klanten van de wachtlijst te verwijderen. Een klant kan zichzelf van de wachtlijst verwijderen door in zijn eigen online account in de tab Wachtlijst zichzelf van de lijst te verwijderen. Duur De duur van het evenement. Dit is zichtbaar in Box Office Sales in het informatiepaneel onder de i en via de Tixly Event API. Interne notitie Een notitie die enkel zichtbaar in Box Office Sales in het informatiepaneel, onder de i. Producties (verplicht veld) Aan welke productie is het evenement verbonden. Een evenement kan aan meerdere producties verbonden zijn, er zal echter één productie als standaard moeten worden opgegeven. Genres (verplicht veld) Kies één of meer genres. Deze worden gebruikt in de Tixly Event API en om klantsegmenten te maken in de segmentatietool van Tixly. Nieuwe genres kunnen direct hier toegevoegd worden en aangepast worden via Administratie > Evenementen > Genres. Labels (optioneel) Voeg een bestaand label toe of maak een nieuw label. Labels kunnen gebruikt worden om klantsegmenten te maken en zijn ook doorzoekbaar bij het zoeken naar evenementen. Ze kunnen ook door externe software worden gebruikt via de Tixly Event API. Btw Kies het btw-tarief dat geldt voor het evenement. Vul het btw-tarief bij het aanmaken van het evenement in. Indien het evenement al in de verkoop is, werkt het toevoegen van het btw-tarief niet met terugwerkende kracht. Cadeaukaarten groepen Voeg een cadeaukaart toe wanneer je klanten wil toestaan dat zij met een specifieke cadeaukaart kunnen betalen voor dit evenement. Zaal & prijzen Locatie De evenementenlocatie waar het evenement plaatsvindt. Locaties worden aangemaakt via Administratie > Locaties > Locaties. Zaal De specifieke zaal van de locatie waar het evenement plaatsvindt. Ongeplaceerde zalen kunnen worden gemaakt via Administratie > Locaties > Zalen. Geplaceerde zalen worden gemaakt door Tixly Support. Configuratie Kies welke zaalconfiguratie gebruikt moet worden voor het evenement. Een geplaceerde zaal kan verschillende configuraties hebben, met verschillende rangen, ingangen, beste stoelen, stoelmeldingen, vooraf ingestelde toekenningen en meer. Transactiekosten toevoegen Indien Ja wordt het mogelijk een bedrag in te vullen. Het gekozen bedrag komt bovenop de volledige transactie. Indien de kaartkoper meerdere evenementen in het winkelmandje heeft, en voor beide evenementen is een ander bedrag geldig, dan zal het hoogste bedrag gebruikt worden. Het is ook mogelijk transactiekosten via een basket rule in te stellen, het is dan niet nodig deze kosten per evenement in te richten. Prijsschema Deze kun je aanmaken via Administratie > Tickets > Prijsschema's. Het is ook mogelijk één prijsschema te gebruiken voor zalen met een verschillend aantal rangen, het systeem neemt dan automatisch alleen de prijzen van de actieve rangen over. Prijsmatrix In de matrix voeg je kaartsoorten en bijbehorende tarieven toe. Dit kan op verschillende manieren. Via Voeg kaartsoort toe kun je handmatig een kaartsoort toevoegen en het tarief invoeren. Je kunt met een basisprijs en formules werken. De prijs per rang en kaartsoort wordt vervolgens automatisch berekend op basis van de ingevoerde formule (kaartsoortprijs gelijk aan de basisprijs, +/- een percentage of +/- een vast bedrag). Zet hiervoor Prijsformules op Aan. Het veld Basisprijs wordt beschikbaar. Naast de kaartsoorten komt een veld beschikbaar, hier kun je een formule invoeren. Daarnaast kun je prijzen kopiëren en plakken vanuit een Excel-bestand, in de matrix. Kaartsoorten die nog niet aan het evenement zijn toegevoegd, worden automatisch toegevoegd en de bijbehorende prijzen per rang worden automatisch ingevuld. Kaartsoorten kunnen worden gemaakt en bewerkt via Administratie > Tickets > Kaartsoorten. Voeg servicekosten toe Selecteer welke servicekosten bij dit evenement van toepassing zijn. Servicekosten kunnen worden aangemaakt via Administratie > Tickets > Servicekosten. Kaartsoorten Kies welke kaartsoorten beschikbaar moeten zijn voor het evenement. In het invoerveld kan gezocht worden naar beschikbare kaartsoorten. Vervolgens dient er per kaartsoort en per rang een tarief ingevoerd te worden. Het symbool links van de naam van de kaartsoort geeft aan welk type de kaartsoort heeft meegekregen: Standaard verkoop, Abonnement of Beide. In het voorbeeld is het als volgt: Regular: Standaard verkoop Subscription standard: Abonnement Fan Club Presale: Beide Winkelmandje symbool Hiermee kan een product aan een kaartsoort gekoppeld worden, om een pakket te creëeren. De kaartsoort kan niet zonder het product gekocht worden. In het kaartverkoopproces zal de totale prijs van het ticket + het product getoond worden. Het is niet mogelijk de zaal en configuratie te veranderen wanneer een geplaceerd evenement eenmaal is opgeslagen. Een ongeplaceerd evenement wijzigen van zaal kan alleen als de andere zaal ook ongeplaceerd is, hoewel alleen de naam zal veranderen, niet de capaciteit. Deze kan op evenementniveau worden aangepast. Het is niet mogelijk een ongeplaceerde zaal te wijzigen naar een geplaceerde zaal, en andersom. Toegangsrechten Toegang tot verkoop en rapportages Indien externe gebruikers (zoals promotors) toegang tot het evenement moeten krijgen, kies dan voor Lokale gebruikers + specifieke gebruikers. Gebruikers / Organisaties Als Lokale gebruikers + specifieke gebruikers geselecteerd is, kunnen de specifieke gebruikers of organisaties hier toegevoegd worden. Gebruikers met het type Promotor zullen zichtbaar worden in de dropdown. Andere gebruikers kunnen worden toegevoegd door het e-mailadres in te typen en te klikken op Voeg externe toe. Op gebruikersniveau is het mogelijk om de rechten om het evenement te bewerken uit te schakelen. Om de toegangsrechten voor kassamedewerkers voor specifieke kaartsoorten te bepalen, ga je naar Administratie > Tickets > Kaartsoorten. Toegang tot verkoop Kies waar de kaartsoort te koop moet zijn: Box Office: de kaartsoort is te koop via de Box Office. Online is de kaartsoort alleen te koop via een actielink of een klantlabel. Online: de kaartsoort is online te koop voor elke klant POS API: de kaartsoort is te koop via derden Maximum Stel het maximale aantal in dat van deze kaartsoort verkocht kan worden. Regel voor online aantal Bepaal of er regels zijn in aantallen die een klant kan kopen: 0,2,4,6,8: De klant kan 0, 2, 4, 6 of 8 tickets kopen. Niet 1, 3, 5, 7, of meer dan 8. 0,8-20: De klant kan tussen de 8 en 20 tickets kopen. Niet minder dan 8 en niet meer dan 20. 0,2,4,6,10-20: De klant kan 2, 4, 6 of tussen 10 en 20 tickets kopen. Dit kan gebruikt worden voor bijvoorbeeld groepstickets of een 2 voor de prijs van 1 aanbieding. Start je reeks altijd met 0, zodat de klant niet verplicht is het aantal te bestellen dat als eerste genoemd wordt. Gebruik geen spaties in de reeks. Hoe plan je de verkoop van een kaartsoort? De verkoopperiode van een specifieke kaartsoort kan worden gepland door op het klok-icoon te klikken, rechts naast de kaartsoort. Je vult hier een datum en tijd in waarbinnen de kaartsoort beschikbaar is. De linker datumkiezer is de startdatum en de rechter datumkiezer is de einddatum van de periode. Het is ook mogelijk om dit in bulk te doen, zoek hiervoor in de Bulkbewerking op kaartsoortschema. Hoe kun je een kortingscode toevoegen? Lees hier meer over het instellen van een kortingscode. Kaartsoort specifieke lay-out Indien je de kaartsoort een andere lay-out wil geven dan standaard, kun je dat ook hier instellen. Lidmaatschappen scannen Het is mogelijk een gratis ticket te geven aan een klant met een lidmaatschap door het lidmaatschap te scannen. Om dit in te stellen, klik je op het profiel-icoon en kies je het gewenste lidmaatschap uit de dropdown. Dit is alleen mogelijk bij ongeplaceerde evenementen. Internet Online beschikbaar Bepaal of het evenement online te koop moet zijn of niet. Start en eind online verkoop Bepaal de periode waarbinnen de online verkoop plaats moet vinden. Online zichtbaar Bepaal vanaf wanneer het evenement online zichtbaar moet zijn, en via de Tixly Event API naar een externe website wordt doorgestuurd.Een evenement dat online zichtbaar is, maar waarvan de verkoop pas later start. Skin Kies een skin voor de link die hieronder toont. De skin wordt niet opgeslagen op het evenement, selecteer dus de juiste skin voordat je de link kopieert. Weblink Link naar de online bestelflow voor het specifieke evenement. Min & Max tickets online Het minimale en maximale aantal tickets dat een bezoeker online kan kopen voor dit evenement. Zaalweergave Bepaal of de kaartkoper de zaalplattegrond te zien krijgt in het online bestelproces. Zaal niet weergeven: de plattegrond zal niet worden weergegeven Zaal weergeven zonder keuze voor klant: de plattegrond wordt getoond, maar de kaartkoper kan de geselecteerde plaatsen niet wijzigen. Klant mag kiezen: de plattegrond wordt getoond en de kaartkoper kan de geselecteerde plaatsen wijzigen. Er kunnen geen enkele stoelen vrijgelaten worden tussen eerder gedane bestellingen en deze bestelling, er kunnen wel tickets gekocht worden op verschillende rangen. Klant mag elke stoel kiezen: de plattegrond wordt getoond en de kaartkoper kan de geselecteerde plaatsen wijzigen. Enkele stoelen kunnen worden vrijgelaten, en het is mogelijk enkele stoelen te boeken in meerdere secties. Social Distancing: Dit maakt het mogelijk in te stellen dat er een aantal stoelen vrijgelaten moeten worden tussen verschillende orders en een maximale capaciteit kan worden ingesteld. In de kalenderweergave zijn de eerste 2 opties niet mogelijk. Via de kalenderweergave krijgt de klant dus altijd eerst de plattegrond te zien. Kies eerst stoelen Indien Ja, zal al eerste de zaalplattegrond tonen. De bezoeker zal eerst zijn stoel of kaartsoort / aantal tickets moeten kiezen in het online bestelproces. 360 weergeven Wanneer de zaalplattegrond een 360 view heeft, dan kan deze hier geactiveerd worden. Zoekmodus beste plaatsen Indien het om een evenement gaat waar veel mensen tegelijk tickets kopen, kun je hier instellen hoe de functie van 'best available seats' moet werken. Toon starttijd evenement als Stel in of alleen de datum of de datum en tijd in het online bestelproces worden weergegeven. Leveringsmethoden Bepaal welke leveringsmethoden beschikbaar zijn voor dit evenement. Toestemmingen Kies welke (marketing)toestemmingen aan het evenement verbonden moeten worden. Een toestemming die aan het seizoen van het evenement is verbonden, wordt automatisch toegevoegd. Het is ook mogelijk om een toestemming aan een specifiek evenement te koppelen. WebTrackers Hier kunnen evenement specifieke Facebook Pixel, Google analytics en Google Tag Manager toegevoegd worden. Dit wordt meestal gebruikt voor de tracker van een externe promoter. De standaard webtrackers zullen worden toegevoegd aan de skin en zal automatisch gekoppeld zijn aan alle evenementen. Aanvullende algemene voorwaarden Hier kun je evenement specifieke algemene voorwaarden toevoegen. Dit zal niet de standaard algemene voorwaarden vervangen, maar zal een extra opt-in toevoegen. Nieuwe aanvullende algemene voorwaarden kunnen worden aangemaakt bij Administratie > Workgroepinstellingen > Aanvullende algemene voorwaarden. Internet+ Klantlabel Voeg een klantlabel toe om klanten met dit label toegang te geven tot kaartsoorten die niet in de reguliere verkoop beschikbaar zijn of om hen eerder toegang te geven tot de verkoop. Na het selecteren van een klantlabel, wordt weergegeven welke kaartsoorten de klant met het klantlabel kan kopen. Om de verkoop voor klanten met dit klantlabel eerder te laten starten, kies je naast het klantlabel voor Overschrijven en voer je bij Start online verkoop de datum en tijd in. Extra opmerking (wordt online weergegeven) Een extra tekst die kan worden toegevoegd en online wordt weergegeven onder de kaartsoorten. Deze tekst is alleen zichtbaar bij gebruik van de verkooplink van de productie of wanneer Eerst stoelen kiezen op Nee staat. E-mailtemplate voor online verkoop Kies of voor dit evenement de standaard lay-out van de e-mail gebruikt moet worden, of een specifieke. Indien de kaartkoper meerdere evenementen in één transactie besteld Infotekst 1 (Extra informatie) Als je Ja kiest, wordt er een invoerveld in het online bestelproces getoond, waar de kaartkoper extra informatie kan invoeren. Op deze manier kan je iemand bijvoorbeeld zijn t-shirtmaat of allergieën laten invoeren bij het verkopen van producten. Deze informatie is terug te vinden in de klanten rapportage, Rapportages > Klanten > Verkochte tickets, kolom AF 'Extra'. Informatietekst: De informatie die de klant moet invoeren. Verplicht: Als dit op Ja staat, is dit veld verplicht Klantinfo op elk ticket Als dit op Ja staat, moet de besteller een unieke naam of e-mailadres invoeren voor elke kaart in de bestelling. De informatie moet door de klant worden ingevoerd op zijn besteloverzicht, voor hij zijn tickets kan downloaden. Elk ticket wordt dan deel van een nieuwe bestelling en klant. Informatietekst: een tekst met informatie die getoond wordt op het besteloverzicht van de klant. Hier kun je deze optie aan de klant uitleggen. Verplicht uniek: Bepaal of de naam, e-mail of allebei uniek moeten zijn op ieder ticket in de bestelling. Positie Standaard worden evenementen van een productie online gesorteerd op datum en tijd. Het is mogelijk om de volgorde te veranderen, door evenementen en verschillende prioriteit te geven Sta cadeaukaart toe Als voor het evenement geen cadeaukaart gebruikt mag worden, kun je deze optie deactiveren. Actie Via dit tabblad is het mogelijk om een voordeelactie/deeplink te maken voor een specifieke kaartsoort. Lees meer Producten Hier koppel je producten aan het evenement. Nieuwe producten kunnen worden aangemaakt via Administratie > Producten > Producten. Lees meer Lay-out Titel ticket Vul dit in wanneer je op het ticket een andere titel wilt dan de evenementnaam, zou ook kunnen gaan om een afkorting van een titel. Wanneer er niks is ingevuld, wordt de titel van het evenement gebruikt. Ondertitel Vul dit in wanneer je op het ticket een andere subtitel wilt dan de evenementnaam, zou ook kunnen gaan om een afkorting van een titel. Wanneer er niks is ingevuld, wordt de subtitel van het evenement gebruikt. Informatietekst 1-3 Tekst die hier wordt ingevoerd, kan op het ticket worden geprint (mits deze variabelen op de lay-out van het ticket staan). Dit wordt vaak gebruikt om extra informatie te communiceren, zoals De deuren openen 2 uur voor aanvang. Ticket lay-out voor PDF, Epson, Godex, Boca, etc Kies hier of de standaard lay-out gebruikt moet worden, of kies een andere lay-out. Je kunt een optie kiezen voor elke beschikbare ticketprinter, en voor e-tickets. Bijvoorbeeld: standaard is de lay-out voor geplaceerde evenementen en hier stel je in dat de lay-out voor ongeplaceerde evenementen gebruikt moet worden. Afbeelding pdf-ticket Upload een afbeelding die op een PDF-ticket geprint kan worden, mits deze variabele in de lay-out beschikbaar is gemaakt. Vertalingen Hier kunnen de vertalingen in Engels, Frans en Duits toegevoegd worden, afhankelijk van de werkgroep-instellingen. De vertalen werken online en op tickets, vertalingen zijn ook beschikbaar in de API. Sms/e-mail Hier kun je automatische e-mails en sms'jes toevoegen. Lees meer Settlements Hier kunnen de settlements opgemaakt worden. Betaalmethoden Activeer dit alleen wanneer er voor dit evenement specifieke betaalmethoden in de Box Office beschikbaar moeten zijn. Scannen Als Overschrijf scaninstellingen ingesteld is op Ja, dan is het mogelijk om een tijdsperiode in te stellen waarbinnen tickets voor het evenement gescand kunnen worden. Als je dit niet instelt, zijn de standaardinstellingen van toepassing (X uur voor en na het evenement). Als je de standaardinstellingen wilt wijzigen, kun je contact opnemen met Tixly Support. Financiën Als financiële export is geactiveerd, kun je onder dit tabblad een Ext. ref. nummer, afdeling en/of account invoeren. Deze getallen komen in diverse rapporten en in de financiële export terug. Restitutie Wanneer een evenement is geannuleerd of gewijzigd van datum / tijd, is het mogelijk de kaartkoper zelf een restitutie aan te laten vragen via het online besteloverzicht. Activeer het door Restitutie in te stellen op Ja. Stuur naar terugbetaling Alle kosten die meegenomen moeten worden in de restitutie, dienen naar de rechter kolom verplaatst te worden. Kosten die zijn aangemerkt om bij restituties standaard te restitueren zullen automatisch in de rechterkolom verschijnen, maar kunnen hier alsnog naar de linkerkolom verplaatst worden om uitgesloten te worden. Inclusief transactiekosten Geef hier aan of je de transactiekosten per order opgenomen wilt hebben in de restitutie. Producten terugbetalen Geef hier aan of je een evenement gerelateerd product opgenomen wilt hebben in de restitutie. Terugbetaling toestaan Stel deze in op Ja wanneer je het mogelijk wilt maken dat de kaartkoper geld terugkrijgt. Betaalmethode voor terugbetaling: Selecteer welke betaalmethode gebruikt moet worden voor de restituties. Zet deze altijd op IBAN-terugbetaling. E-mail lay-out: Selecteer een e-mail lay-out die naar de klanten wordt verzonden nadat ze online een restitutie hebben aangevraagd. Tickets gekocht voor Alleen voor tickets die voor deze datum zijn gekocht, is het mogelijk om een restitutie aan te vragen. Voor tickets die na deze datum zijn gekocht, kan geen restitutie worden aangevraagd. Bijv. als een evenement is verplaatst, kun je een restitutie aanbieden aan alle kaartkopers die tickets hebben gekocht voordat de verplaatsing werd aangekondigd. Beperk terugbetalingsperiode Wanneer deze op Ja staat, kun je een datum invoeren tot wanneer de restitutie-mogelijkheid beschikbaar is. Na deze datum is deze optie niet meer zichtbaar op de online bestelpagina. Beschikbare cadeaukaarten / donaties Om het mogelijk te maken het totaalbedrag als donatie te ontvangen of als cadeaukaart uit te keren, ipv het te restitueren, selecteer je de gewenste cadeaukaart en/of donatie naar de rechterkolom. Alleen het volledige bedrag kan gedoneerd worden, op een cadeaukaart gezet worden, of gerestitueerd worden. Het is niet mogelijk het betaalde bedrag te verdelen of meerdere opties. Evenement kopiëren Het is mogelijk om evenement te kopiëren naar een andere datum/meerdere datums: Administratie > Evenementen > Data. Onder de knop Acties zie je de optie Kopieer evenement. In het scherm dat volgt, krijg je verschillende opties. In de eerste tabbladen creëer je een lijst met de nieuwe evenementen, in het laatste tabblad stel in je wat je mee wilt kopiëren naar de nieuwe evenementen. Specifieke datums Deze gebruik je wanneer enkele nieuwe evenementen, op verschillende datums en tijdstippen wil toevoegen. Kies de datum en het tijdstip van het nieuwe evenement en klik je op Voeg toe. Dit kun je voor alle nieuwe data doen. Terugkerende datums Heb je een evenement dat regelmatig op hetzelfde tijdstip plaatsvindt, dan kun je gebruik maken van de functie Terugkerende datums. Je kunt evenementen kopiëren naar eenzelfde starttijd op datums die zich herhalen met de volgende opties: Elke dag Elke week Elke week op specifieke weekdagen Met een specifieke startdatum en einddatum, of na een opgegeven aantal herhalingen Klik op Voeg toe om ze toe te voegen aan de lijst van evenementen die je toe wilt voegen. In deze lijst kun je via het kruisje ook evenementen weghalen, als er bijv. 1 herhaling niet plaatsvindt. Je kunt de optie Specifieke datum en Terugkerende datums met elkaar combineren om tot 1 lijst te komen met alle herhalingen. Instellingen Op het tabblad Instellingen kun je aangeven welke 4 instellingen mee gekopieerd moeten worden: Online beschikbaar Ja / Nee Kopieer zaalconfiguratie van evenement Ja / Nee. Indien ja: wat je wilt kopiëren: Rangen, Toekenningen en/of Stoel meldingen Kopieer ingeplande auto e-mails / sms'jes Ja / Nee Voeg evenement(en) toe aan abonnement(en) Ja / Nee Zodra je dit hebt gedaan, klik je op Bevestig & Kopieer, de nieuwe evenementen uit het lijstje worden gecreëerd. Verwijderd evenement terugzetten Heb je (per ongeluk) een evenement verwijderd, dan is het makkelijk om deze terug te zetten. Navigeer naar Administratie > Evenementen > Data. Klik hier op de knop Verwijderd. Je krijgt een overzicht van alle verwijderde evenementen, incl. moment van verwijdering en de gebruiker. Door op Herstel te klikken, wordt het verwijderde evenement teruggezet.
Actie aanmaken
Een actie kan worden aangemaakt voor één of meerdere evenementen. Mochten deze evenementen niet binnen dezelfde productie vallen dan moet er een nieuwe overkoepelende productie worden aangemaakt. In dit artikel wordt besproken hoe acties worden aangemaakt, kunnen worden aangepast en worden geoptimaliseerd. Een actie aanmaken Een actie wordt aangemaakt vanuit een kaartsoort in een evenement. Het is op deze manier mogelijk een actie aan te maken met een kortingsprijs in slechts enkele stappen. 1. Kaartsoort De eerste stap is een kaartsoort aanmaken (bijvoorbeeld VIP ticket) als deze niet al bestaat. Een nieuwe kaartsoort kan worden aangemaakt via Administratie > Tickets > Kaartsoorten. Lees hier meer informatie over dit onderwerp 2. Evenement Ga naar Administratie > Evenementen > Data en open het evenement dat onderdeel moet zijn van de actie. 3. Prijs De prijs wordt aangemaakt in de tab Zaal & Prijzen. Het toegangsrecht van de kaartsoort moet op alleen Lokale verkoop ingesteld worden. De kaartsoort kan later aan meerdere evenementen worden gekoppeld via Bulkbewerking. Wil je een actie laten gelden voor 1 rang en niet alle rangen? Vul dan de prijs in bij de ene rang waarvoor je het wilt laten gelden, bij de andere rangen vul je niets in. Dan zal de actie alleen gelden voor de rang waarbij je een prijs hebt ingevuld. 4. Een link genereren Ga naar de tab Actie binnen het evenement en klik op de ster en Genereer een link. Als er meer dan één productie aan een evenement gekoppeld is kies dan via het dropdown menu de juiste productie waarvoor de actielink geldig moet zijn. Als er meer dan één kaartsoort aan de link gekoppeld moet worden doe dit dan in de Actie module. De actielink is nu gecreëerd en kan worden gebruikt om tickets te verkopen. Geavanceerde instellingen Om de actie verder aan te passen bijvoorbeeld de geldigheidsduur van de actie, de omschrijving of meer kaartsoorten toevoegen klik op de blauwe ster > Bewerk of navigeer naar Administratie > Evenementen > Acties. Actie instellingen staan hieronder beschreven Informatie Naam De naam van de actie, zichtbaar intern, voor de klant en in rapporten. Datum & eind datum Bepaal wanneer de actie actief moet zijn. Omschrijving Een omschrijving die de klant ziet wanneer de link gebruikt wordt voordat een actie start of op de landingspagina als deze actief is. Weblink De link die doorlinkt naar de actie. Het is belangrijk om de link uit dit veld te kopiëren of vanuit het veld in de tab 'Actie' bij het bewerken van een Evenement. Gebruik NOOIT de URL die wordt getoond in de browser, een correcte actielink eindigt ALTIJD met een versleutelde extensie. bijvoorbeeld https://tix.se/sv/specialoffer/ukfcur35n2oeq Evenement Het is mogelijk om meerdere evenementen binnen dezelfde productie aan de actie toe te voegen. Dit is mogelijk per evenement, maar ook voor alle evenementen in de productie via de dropdownoptie. Tip: Als alle evenementdata dezelfde settings hebben bijvoorbeeld voor min/max tickets en quota, stel dan alle settings in voor 1 evenement en voeg daarna de rest van de data toe. De settings zullen dan gekopieerd worden. In het volgende veld worden de evenementen getoond die onderdeel uitmaken van de actie. Het is mogelijk om per evenement de volgende instellingen te maken: Min & max tickets online Het min en max aantal tickets dat een koper in één order kan kopen. Toekenning De verkoop kan toegekend worden aan speciaal geblokkeerde (toegekende) stoelen. Kies hier een bepaalde toekenning of Alle stoelen. Zaalweergave Definieer in hoeverre een klant zelf zijn stoelen mag kiezen. Bepaal hoe "best beschikbare stoelen" moeten worden ingesteld. Het is niet mogelijk te kiezen voor Zaal niet weergeven of Zaal weergeven zonder keuze voor klant wanneer de productie staat ingesteld op kalenderweergave. Het evenement zal dan altijd de zaalplattegrond tonen. Wanneer je toch kiest voor een van deze twee weergaven, kunnen er geen tickets worden gekocht. Extra opmerking (online getoond) Tekst die online getoond wordt onder de kaartsoort. Voeg kaartsoort toe Voeg extra kaartsoorten toe, in het dropdown menu staan de kaartsoorten die toegevoegd kunnen worden. Regel voor online aantal Definieer het aantal in absolute getallen of in een interval. 0, 2, 4, 6, 8: De klant kan 2, 4, 6 or 8 tickets kopen. Niet 1, 3, 5, 7, 9 etc. 0, 8-20: De klant kan een aankoop doen van 8 t/m 20 tickets. Niet minder dan 8 en niet meer dan 20. 0, 2, 4, 6, 10-20: De klant kan 2, 4, 6 of tussen de 10 en 20 tickets kopen. Let op! Voeg altijd de optie 0 toe als je de klant niet wilt dwingen om een bepaalde specifieke kaartsoort te kopen. Om een kaartsoort te verwijderen klik op de X rechts van de kaartsoort aan het einde van de rij. Om een compleet evenement te verwijderen klik op de X rechts van de evenement rij. Het gebruik van een wachtwoord Het is mogelijk om een wachtwoord in te stellen om de actie niet voor iedereen toegankelijk te maken in de Geavanceerd tab. Zet Gebruik wachtwoord op Ja. Het Groene slotje naast het woord Geavanceerd geeft weer of er een wachtwoord aan de actie is gekoppeld of niet. Globaal wachtwoord Definieer ÉÉN wachtwoord dat gebruikt wordt door alle kaartkopers die toegang hebben tot de actie. Zonder dit wachtwoord kan de actie niet geboekt worden. Upload wachtwoorden Upload een bestand (TXT of CSV) met een uniek wachtwoord per rij. Elk uniek wachtwoord kan gebruikt worden om de actie te boeken. Het aantal geüploade wachtwoorden zal zichtbaar zijn met de mogelijkheid om ze te downloaden. Let op! Als je een batch wachtwoorden hebt geüpload en je upload daarna nog een batch dan zullen deze wachtwoorden vervangen worden door de nieuwe batch. Genereer wachtwoorden automatisch Het is mogelijk om wachtwoorden automatisch te genereren op basis van ticket- of ordernummers uit aankopen van andere evenementen. Voorbeeld: Als je een ticket koopt voor evenement X, zal je toegang krijgen tot een actie voor evenement Y. Evenement Zoek de evenement(en) waarop de wachtwoorden gebaseerd zullen worden. Kaartsoorten Kies één of meerdere kaartsoorten of laat leeg om alle kaartsoorten te selecteren. Voorvoegsel Kies of er een voorvoegsel moet worden toegevoegd aan het wachtwoord, b.v. "TIXLY". Type Kies of het wachtwoord gebaseerd moet worden op ordernummer of ticketnummer. Voorbeeld: Een klant koopt Standaard tickets voor ABBA - Dancing queen en krijgt toegang tot een actie met het wachtwoord: "TIXLY273625" (voorvoegsel + Ordernummer). Als het ticketnummer gekozen was als wachtwoord en deze klant zou 4 tickets hebben gekocht dan ontvangt hij 4 wachtwoorden gebaseerd op #VOORVOEGSEL en #TICKETNUMMER. Klantlabel Als er een klantlabel wordt geselecteerd, krijgen alle klanten met een webprofiel en dit label toegang tot de actie vanuit hun account. In het volgende veld is het mogelijk om in te stellen hoe vaak de klant de actie mag gebruiken. Hou er rekening mee dat als dit op 1 gezet wordt een klant, mocht hij zijn bestelling niet afmaken en terug willen keren naar zijn bestelling dit maximaal 15 minuten geblokkeerd is. V.b. Deze functie wordt vaak gebruikt om kaarten voor een lagere prijs aan te bieden aan abonnees. Alle abonnee hebben een webprofiel dat gekoppeld is aan een bepaald label, via hun account krijgen ze toegang tot alle beschikbare kortingen. De functie kan ook gebruikt worden om gratis kaarten aan werknemers uit te delen. De medewerker heeft zijn eigen webprofiel met klantlabel. Een actie met gratis kaarten kan gekoppeld worden aan verschillende evenementen waar ze toegang tot krijgen. Geavanceerd Naast Gebruik wachtwoord kunnen er meer geavanceerde instellingen worden toegevoegd: Landingspagina Definieer of er een landingspagina moet worden gekoppeld aan een actie. De landingspagina bevat de omschrijving van het evenement en de actie samen met de naam van de actie. Overschrijf notities Definieer of de Koptekst online en de Notitietekst online die ingesteld zijn bij de productie moeten worden overschreven door deze teksten of niet. Laat niet zien in calendar view (don't show in calendar view) Definieer of je de kalender weergave wil tonen of niet. Leveringsmethoden Definieer of er afwijkende leveringsmethoden moeten worden toegevoegd aan de actie b.v. verzenden per post. Je hoeft hier alleen een leveringsmethode te selecteren als een voorstelling nog niet in de verkoop is. Als een voorstelling al wel in de verkoop is dan volgt deze link de reguliere leveringsmethodes van de voorstelling. Queue-IT Het is mogelijk om Queue-It te activeren bij een actie. Lees hier meer over Queue-IT of neem contact op met Tixly Support. Actie aanmaken voor evenementen met verschillende producties 1. Maak een nieuwe productie aan Om een actielink te kunnen sturen voor evenementen met verschillende producties, moet er eerst een nieuwe overkoepelende productie worden aangemaakt voor de gekozen evenementen. Deze moet online beschikbaar zijn. Kies in dit geval een overkoepelende naam voor de productie omdat deze aan alle evenementen gekoppeld gaat worden. Lees meer 2. Maak een nieuwe kaartsoort aan Lees meer 3. Koppel de productie aan alle evenementen Zoek het betreffende evenement op via Administratie > Evenementen > Data Zoek bij het veld Producties de productie op en voeg hem toe met de dubbele pijltoets. Dit kan ook via de Bulkbewerking. Ga daarna verder met de stap prijs aanmaken zoals hierboven beschreven.
Gebruikers
Elke gebruiker in Tixly is uniek en kan zijn eigen speciale toegangsrechten hebben. In deze handleiding zullen we de verschillende toegangsrechten bespreken, samen met de meest voorkomende gebruikersscenario's. Gebruiker toevoegen Informatie Om een nieuwe gebruiker toe te voegen navigeer je naar Administratie > Gebruikers en klik je rechtsboven in de hoek op Voeg gebruiker toe. Ook is het mogelijk een bestaande gebruiker te kopiëren, dit kan door op Acties > Kopieer gebruiker te klikken. De nieuwe gebruiker heeft dan exact dezelfde gebruikersrechten en instellingen als de originele gebruiker. Onder acties zit ook de mogelijkheid om in te loggen als een andere gebruiker. Je ziet dan wat de andere gebruiker ziet en tot welke functionaliteiten deze gebruiker toegang heeft. Let wel, er is geen mogelijkheid om in te loggen als een gebruiker met het type promotor. Dit omdat deze gebruiker inzage kan hebben tot evenementen van verschillende theaters (werkgroep overstijgend) en inloggen als zou betekenen dat er ook inzage zou kunnen zijn in de evenementen uit andere werkgroepen. Daarom is dit niet mogelijk bij deze gebruiker. Voer de naam en het e-mailadres van de gebruiker in en stel een wachtwoord in. Geef aan wat voor type gebruiker het is (beheerder, verkoop, rapportage, enz.), de taal en het standaard dashboard. Het standaard dashboard is het dashboard wat de gebruiker ziet na het inloggen of wanneer de gebruiker op Dashboard klikt in het hoofdmenu. Wanneer wachtwoord wijzigen bij inloggen op Ja staat zal de gebruiker direct na de eerste keer inloggen gevraagd worden het wachtwoord te wijzigen. Vergeet niet om de gebruiker in te stellen als Actief. Toegangsrechten Onder het tabblad Toegangsrechten kan er ingesteld worden tot welke dashboards, rapportages en administratie modules de gebruiker toegang heeft. Toestemmingen/Functies Bekijk klant Bepaal of een gebruiker klantinformatie mag bekijken of niet. Indien Nee, dan is het niet mogelijk om de sneltoetsen te gebruiken voor het zoeken van een klant, gereserveerde en verkochte bestellingen kunnen niet worden aangeklikt in de zaalplattegrond, het ordernummer kan niet worden aangeklikt in de klantenrapportage, enz. Verkoop tickets Bepaal of een gebruiker met volledige toegang toestemming moet krijgen om tickets te verkopen en te reserveren. Verkoop cadeaukaarten Bepaal of een gebruiker met volledige toegang toestemming moet krijgen om cadeaukaarten te verkopen en te reserveren. Verkoop producten Bepaal of een gebruiker met volledige toegang toestemming moet krijgen om producten te verkopen en te reserveren. Verkoop abonnement Bepaal of een gebruiker met volledige toegang toestemming moet krijgen om abonnementen te verkopen en te reserveren. Verkoop donaties Bepaal of een gebruiker met volledige toegang toestemming moet krijgen om donaties te verkopen en te reserveren. Verkoop lidmaatschappen Bepaal of een gebruiker met volledige toegang toestemming moet krijgen om lidmaatschappen te verkopen en te reserveren. Lidmaatschappen verlengen Bepaal of een gebruiker met volledige toegang toestemming moet krijgen om lidmaatschappen te verlengen. Toon klok Indien Ja, dan wordt er rechts boven in de hoek van de box office een klok weergegeven. Wijzig prijs cadeaukaart Indien Ja, dan kan de gebruiker de prijs van een gereserveerde cadeaukaart wijzigen. Wijzig prijs Indien Ja, dan kan de gebruiker de prijs van een kaartsoort wijzigen, ongeacht de prijs die eerder is ingesteld voor de kaartsoort. Wijzig verkoop Indien Ja, dan kan de gebruiker verkochte bestellingen splitsen, tickets van verkochte bestellingen verplaatsen naar een ander evenement of andere stoelen en de prijs die op het ticket geprint wordt wijzigen. Stoelen toekennen Indien Ja, dan kan de gebruiker toekenningen in een evenement aanmaken en verwijderen. Bewerk zaal Indien Ja, dan kan de gebruiker stoelen uit een plattegrond verwijderen, ingangen wijzigen, stoelmeldingen invoeren en de capaciteit van ongeplaceerde evenementen wijzigen. Wijzig betaalmethode na verkoop Indien Ja, dan kan de gebruiker de betaalmethode van bestellingen een X aantal dagen na de verkoop nog wijzigen. Neem contact op met Tixly Support om het aantal dagen in te stellen of aan te passen. Wijzig ticket na evenement Indien Ja, dan kan de gebruiker wijzigingen aanbrengen in bestellingen van evenementen in het verleden. Indien een evenement de status Geannuleerd heeft kunnen gebruikers tickets en bestellingen verwijderen ongeacht de toegangsrechten. Toegang buiten verkoopperiode Indien Ja, dan kan de gebruiker verkopen buiten de gestelde verkoopperiode. Toegangsrechten evenement Onder het tabblad Toegangsrechten evenement wordt er gespecificeerd tot welke evenementen de gebruiker toegang mag hebben. Toegang evenement Alle evenementen in werkgroep: Toegang tot alle evenementen. Specifieke evenementen: Toegang tot specifieke evenementen. De gebruiker moet worden toegevoegd aan elk evenement waartoe hij/zij toegang moet hebben. Bekijk modus Volledige toegang: Kan zaalplattegrond openen Promotor toegang zonder toegang tot verkoop: Kan zaalplattegrond niet openen Product toegang: Kan alleen producten verkopen. Cadeaukaartgroepen Bepaal tot welke cadeaukaartgroepen de gebruiker toegang moet hebben. Actief door naar rechts te verplaatsen. Betaalmethoden - Beperkte gebruikerstoegang Bepaal of een gebruiker alleen toegang mag hebben tot bepaalde betaalmethoden. Auto Rapport Onder het tabblad auto rapport kunnen automatische te verzenden rapporten (verkoopstanden) ingepland worden. Type Kies evenementen of producten Template Indien meer templates aangemaakt zijn kan hier de keuze voor het juiste template worden gemaakt. Gebruik event filter Indien Ja, kan hier gekozen worden voor de juiste selectie. Tijd Op welke tijd moet het auto rapport gemaild worden? Dag Op welke dag moet het auto rapport gemaild worden? Nadat het auto rapport aangemaakt is kun je deze altijd nog verwijderen of aanpassen. Let op! In geval dat een gebruiker al bestaat bij een andere organisatie kan er geen auto rapport ingesteld worden. In dat geval volg je de handleiding onder titel al bestaande gebruiker. Organisaties Onder het tabblad Organisaties kan worden ingesteld tot welke organisatie(s) de gebruiker toegang heeft. Hier is de organisatie die standaard is ingesteld al toegevoegd (de organisatie waar [Primary] achter staat) aan de gebruiker, deze organisatie geeft toegang tot alle organisaties in de werkgroep. Welke organisaties er aan een gebruiker gekoppeld zijn kan gewijzigd worden zodat een gebruiker alleen toegang heeft tot zijn/haar organisatie of juist tot meerdere organisaties. Indien er gewerkt wordt met meerdere organisaties in een werkgroep moet bij standaard de organisatie ingevuld worden waar de verkochte bedragen op binnen moeten komen. Als er verkocht mag worden voor meerdere organisaties dan zullen de verkochte bedragen op de ingestelde organisatie binnenkomen. Om hiervan gebruik te kunnen maken moeten er meerdere organisaties zijn aangemaakt in de werkgroep. Gebruikersgroepen Het is ook mogelijk gebruikersgroepen te maken, hiermee kun je gebruikers beheren die allemaal exact dezelfde rechten hebben. Wanneer een gebruiker onderdeel is van een gebruikersgroep dan worden de toegangsrechten bepaald op groepsniveau, wat de mogelijkheid geeft om de rechten op groepsniveau in één keer aan te passen. Er kunnen een onbeperkt aantal groepen aangemaakt worden, bijvoorbeeld Box Office medewerkers, Box Office coördinatoren, marketing, programmering, financieel etc. In de gebruikersgroep zijn de tabbladen toegangsrechten en toestemming te zien, net als bij een gebruiker. Als de instellingen voor de groep worden opgeslagen, dan worden deze instellingen toegepast op alle gebruikers die onderdeel zijn van de gebruikersgroep. In de gebruikers-tab in de instellingen van de groep, is een lijst te zien van alle gebruikers die deel uit maken van de gebruikersgroep. Als een groep geselecteerd wordt bij het aanmaken/bewerken van een gebruiker, dan worden bij het opslaan van de gebruiker de instellingen van toegansrechten en toestemmingen overgenomen zoals deze bij de betreffende groep zijn ingesteld. Het is altijd mogelijk om de instellingen bij de individuele gebruiker aan te passen, ook als ze onderdeel zijn van een groep. Beheer gebruikers in groepen Bij het aanmaken of bewerken van een gebruiker, kan de groep waar de gebruiker onderdeel van uit moet gaan maken geselecteerd worden. Bij een bestaande gebruiker verschijnt er een pop-up die vraag of de huidige toegangsrechten overschreven mogen worden door de standaard toegangsrechten van de geselecteerde groep. Om de groepsinstellingen weer toe te passen op een gebruiker, moet eerst de gebruiker los gekoppeld worden van de groep. Daarna kan de groep opnieuw gekoppeld worden en na het opslaan zijn de groepsinstellingen van toepassing op de gebruiker. In het overzicht van de gebruikers module, is zichtbaar welke groep is gekoppeld aan de gebruiker, of helemaal niet. Als een gebruiker onderdeel is van een groep en de standaardinstellingen voor deze groep zijn overschreven bij de gebruiker, dan wordt dit aangegeven in de lijst achter de groep. Het is mogelijk om in bulk gebruikers aan een gebruikersgroep toe te voegen. Er verschijnt de optie “Bij een of meerdere gebruiker staat het overrulen van de standaard instellingen aan”. Dit geeft de mogelijkheid te kiezen voor het al dan niet behouden van standaard instellingen. Meerdere gebruikers tegelijk wijzigen Door het vakje voor de gebruikers die gewijzigd moeten worden aan te vinken en door vervolgens op Bulkbewerking te klikken is het mogelijk de instellingen van de geselecteerde gebruikers tegelijk te wijzigen. Let op! De gebruikers moeten dezelfde toegangsrechten hebben voordat er een wijziging wordt aangebracht. Voorgestelde gebruikerstypen Administratie Type gebruiker: Beheerder Standaard dashboard: Verkoop Toegangsrechten: Alles aan Functies: Alles aan Toegangsrechten evenement: Alle evenementen in werkgroep, Volledige toegang, Bekijk klant, Verkoop tickets, Verkoop cadeaukaarten, Verkoop producten, Verkoop abonnement. Kaartverkoop Type gebruiker: Verkoop Standaard dashboard: Verkoop Toegangsrechten: Dashboards: Verkoop & Promotor, Rapportage: Kassarapport & Klanten Functies: Wijzig prijs, Wijzig verkoop Toegangsrechten evenement: Alle evenementen in werkgroep, Volledige toegang, Bekijk klant, Verkoop tickets, Verkoop cadeaukaarten, Verkoop producten, Verkoop abonnement, Verkoop donaties, Verkoop lidmaatschappen, Lidmaatschappen verlengen. Externe promotor Type gebruiker: Promotor Standaard dashboard: Promotordashboard Toegangsrechten: Dashboards: Promotor, Rapportage: Dagelijkse verkoop & Evenementoverzicht Functies: Geen Toegangsrechten evenement: Specifieke evenementen, Promotor toegang zonder verkoop Financieel Type gebruiker: Rapportage Standaard dashboard: Promotordashboard Toegangsrechten: Dashboards: Verkoop & Promotor, Rapportage: Dagelijkse verkoop, Klanten, Evenementoverzicht, Abonnementen, Kassarapport, Kaarttransacties, Cadeaukaarten, Servicekosten & Financiële export Functies: Geen Toegangsrechten evenement: Alle evenementen in werkgroep, Volledige toegang, Bekijk klant Marketing Type gebruiker: Rapportage Standaard dashboard: Promotordashboard Toegangsrechten: Dashboards: Verkoop & Promotor, Rapportage: Dagelijkse verkoop, Klanten, Evenementoverzicht, Abonnementen, Productenverkoop, Wekelijkse verkoop, Toestemmingen & Acties, Administratie: Klanten - Segmentatie & webgebruikers Functies: Geen Toegangsrechten evenement: Alle evenementen in werkgroep, Volledige toegang Scan Type gebruiker: Rapportage Standaard dashboard: Scannen Toegangsrechten: Dashboards: Scannen, Rapportage: geen, Administratie: geen Functies: Geen Toegangsrechten evenement: Alle evenementen in werkgroep, Volledige toegang (afhankelijk van hoe de users gebruikt gaan worden). Al bestaande gebruiker Soms wil je een gebruiker (bijvoorbeeld promoter) toevoegen en dan krijg je een melding dat de gebruiker al bestaat in het systeem (al toegevoegd door een ander theater). Als iemand al in het systeem staat en dus bekend is dan kun je deze inderdaad niet toevoegen via de reguliere manier. Maar je kunt het wel op een andere manier oplossen door bij de evenementen waartoe deze persoon toegang heeft op de tab toegangsrechten deze persoon toe te voegen bij externe gebruikers. Je kunt het volledige e-mail adres ingeven en dan de externe gebruiker toevoegen. De gebruiker kan dan inloggen met het account van het theater waar het account voor is aangemaakt en ziet dan alle evenementen waartoe de gebruiker toegang heeft. Dus ook de evenementen van andere theaters. Let wel! De rechten van deze gebruiker kunnen dan niet ingesteld worden, deze worden bepaald door de werkgroep waarin de gebruiker aangemaakt is. Tixly support kan je inzicht geven in de rechten van deze gebruiker. Wil je toch een unieke gebruiker met rechten aanmaken? Dan kun je dat doen door een ander mailadres te gebruiken en daarmee een gegeel nieuwe gebruiker aan te maken.
Vriendenloterij VIP-kaart
Inleiding Met de Vriendenloterij VIP-kaart kunnen kaartkopers 50% korting krijgen op hun tickets. De geldigheid van de VIP-kaart wordt via de API van de Vriendenloterij gevalideerd en als de kaart geldig is, wordt de korting toegepast. De korting wordt toegepast op 2 tickets per VIP-kaart per deelnemend evenement. Als de kaartkoper meer dan twee tickets voor hetzelfde deelnemende evenement in zijn winkelmandje heeft, kan hij eventueel een tweede VIP-kaart valideren voor korting op de volgende tickets. In deze handleiding worden alle stappen beschreven die genomen moeten worden om de VIP-kaart integratie op te zetten. Inhoudsopgave Inleiding Opzetten van de integratie Vriendenloterij kaartsoort Vriendenloterij subsidie Vriendenloterij coupon type Evenementen Vriendenloterij basket rule Vriendenloterij-korting in combinatie met servicekosten Berekening van de subsidie (korting) Toepassen van servicekosten Rapportage Verdeling ticketinkomsten Externe coupons Verkoopflow Online bestelflow Box Office Opzetten van de integratie Vriendenloterij kaartsoort Ga naar Administratie > Tickets > Kaartsoorten en klik op Voeg kaartsoort toe. Voeg hier een nieuwe kaartsoort toe, genaamd "Vriendenloterij VIP". Je voegt een aparte kaartsoort toe, zodat je later goed kunt rapporteren op welke tickets met Vriendenloterij-korting zijn verkocht. Vriendenloterij subsidie Ga naar Administratie > Tickets > Servicekosten en klik op Voeg toe. Voer op het tabje Informatie de volgende waarden in: Naam Vriendenloterij subsidie Type Subsidie Geldt voor Evenementen Bedrag of percentage Percent Btw Kies hier het eventueel het correcte btw-tarief Waarde 50 Voer op het tabje Geavanceerd de volgende waarden in: Rapport groepen Kies hier een groep die je niet bij een andere servicekost of subsidie hebt geselecteerd. Bijvoorbeeld Fee Group 5. Dit doe je om straks op een gemakkelijke manier op de subsidie te kunnen rapporteren. Je voegt een subsidie toe, zodat de kaartkoper straks maar 50% van de ticketwaarde hoeft te betalen. In de omzetrapportages wordt echter 100% van de waarde van de tickets getoond. De andere 50% wordt namelijk door Vriendenloterij vergoed. Je kunt straks ook goed rapporteren op het bedrag dat Vriendenloterij moet vergoeden. Vriendenloterij coupon type Ga naar Administratie > Tickets > Coupon types en klik op Add coupon type. Voer de volgende waarden in: Naam Vriendenloterij Aanbieder Vriendenloterij Verander naar kaartsoort Vriendenloterij VIP Dit is de kaartsoort die je in een eerdere stap hebt gemaakt. Subsidie Vriendenloterij subsidie Dit is de subsidie die je in de vorige stap hebt gemaakt. Toegestane kaartsoorten Hier selecteer je op welke kaartsoorten de 50% Vriendenloterij-korting mag worden toegepast. Over het algemeen is die in ieder geval de kaartsoort Regulier/Normaal/Standaard. Toepasbare evenement labels Kies hier het evenementlabel Vriendenloterij VIP. Bestaat dit label nog niet? Klik dan op Opslaan, doorloop de volgende stap, en voeg het label hier dan later toe zodra je hem hebt aangemaakt. Door middel van het label kun je bepalen op welke evenementen de korting kan worden toegepast. Als je hier geen label kiest, wordt de korting op alle evenementen in het mandje toegepast. Evenementen Voor evenementen waar een kaartkoper de Vriendenloterij-korting mag gebruiken, moet je een evenementlabel toevoegen. Ga via Administratie > Evenementen > Data naar het eerste evenement waarvoor je de Vriendenloterij-korting beschikbaar wil maken. Open het evenement en scroll op het tabje Informatie naar het veld Labels. De eerste keer dien je het label toe te voegen. Type Vriendenloterij VIP in en klik op Voeg nieuwe toe... Nadat je het label één keer hebt toegevoegd, kun je deze bij volgende evenementen eenvoudig selecteren. Nadat je het label hebt toegevoegd, kun je deze ook via Bulkbewerking in één keer toevoegen aan een grotere selectie evenementen. Ga hiervoor naar Administratie > Evenementen > Data en selecteer de evenementen waar je de Vriendenloterij-korting voor beschikbaar wilt maken. Klik op Bulkbewerking en typ/selecteer Labels (Informatie). Kies bij Acties voor Voeg toe. Selecteer het label Vriendenloterij VIP en klik op Opslaan. Vriendenloterij basket rule De laatste stap om de Vriendenloterij VIP-kaart validatie werkend te krijgen, is het toevoegen van een basket rule. Hiermee bepaal je op welk moment de knop om een Vriendenloterij VIP-kaart in te voeren verschijnt in de online flow en in box office. Ga naar Administratie > Basket Rules en klik op Voeg regel toe. Vul op het tabje Informatie de volgende waarden in: Naam Vriendenloterij VIP-kaart Organisatie Kies hier Geen óf de organisatie die gekoppeld is aan de skin van de online bestelflow. Actief Ja Vul op het tabje Condities de volgende conditie in: T - Ticket Event Tag contains Vriendenloterij VIP Door deze regel toe te voegen, zorg je ervoor dat de button om een Vriendenloterij VIP-kaartnummer in te vullen alleen verschijnt als een kaartkoper een evenement in zijn of haar winkelmandje heeft waarvoor de korting beschikbaar is. Je kunt eventueel nog extra condities toevoegen aan de basket rule. Vul op het tabje Acties de volgende actie in: Action type Coupon Options Allow coupons Ja Coupon type Vriendenloterij Gefeliciteerd! Je bent nu klaar met de configuratie van de Vriendenloterij-korting. Vriendenloterij-korting in combinatie met servicekosten Als je gebruikt maakt van servicekosten (Administratie > Tickets > Servicekosten), dan is het belangrijk om hier rekening mee te houden voor Vriendenloterij tickets. Berekening van de subsidie (korting) De hoogte van de subsidie (en dus de korting op het ticket), wordt als volgt bepaald: De ticketprijs ingevoerd in de prijsmatrix van het evenement ✖️ het percentage ingesteld bij de subsidie (50%). Dit betekent dat servicekosten inbegrepen in de prijs wel worden meegerekend voor het berekenen van de subsidie (korting), maar servicekosten bovenop de prijs worden niet meegerekend bij het berekenen van de subsidie (korting). Voorbeeld: Een regulier ticket kost € 50. Er is een servicekost van € 2,50 inbegrepen in de prijs en er is een servicekost van € 5 bovenop de prijs ingesteld. De kaartkoper rekent voor dit ticket in normale omstandigheden € 55 af. De subsidie wordt berekend op basis van € 50 (de ticketprijs exclusief servicekosten bovenop de prijs). De subsidie die wordt toegepast is dus € 25. Toepassen van servicekosten Bij het opzetten van de configuratie kun je bij het Coupon type instellen dat de kaartsoort in het winkelmandje bij het toepassen van een Vriendenloterij VIP-kaart verandert naar een andere kaartsoort (Vriendenloterij VIP). Dit heeft consequenties voor de servicekosten. Je hoeft niet persé een andere kaartsoort te selecteren, zie veranderen naar kaartsoort geen in onderstaand schema. Er zijn drie mogelijkheden, die hieronder verder geïllustreerd worden met een voorbeeld. 1. Als je bij Coupon type onder Verander naar kaartsoort Geen hebt ingesteld, worden de servicekosten van het oorspronkelijk gekozen ticket toegepast. 2. Als je bij Coupon type onder Verander naar kaartsoort Vriendenloterij VIP hebt ingesteld, maar deze kaartsoort is niet ingevuld in de prijsmatrix van het evenement, dan worden er geen servicekosten toegepast. 3. Als je bij Coupon type onder Verander naar kaartsoort Vriendenloterij VIP hebt ingesteld, en deze kaartsoort is ook ingevuld in de prijsmatrix van het evenement, dan worden de servicekosten zoals ze zijn ingesteld bij deze kaartsoort toegepast. Voorbeelden Instellingen Ticket voor toepassen korting Ticket na toepassen korting 1. Verander naar kaartsoort Geen Kaartsoort Standaard Prijsopbouw Ticketprijs: €50 Servicekost inbegrepen in de prijs: €2,50 Servicekost bovenop de prijs: €5 Te betalen prijs €55 Kaartsoort Standaard Prijsopbouw Ticketprijs: €50 Servicekost inbegrepen in de prijs: €2,50 Servicekost bovenop de prijs: €5 Subsidie: - €25 Te betalen prijs €30 2. Verander naar kaartsoort Vriendenloterij VIP Kaartsoort Vriendenloterij VIP toegevoegd in prijsmatrix Nee Kaartsoort Standaard Prijsopbouw Ticketprijs: €50 Servicekost inbegrepen in de prijs: €2,50 Servicekost bovenop de prijs: €5 Te betalen prijs €55 Kaartsoort Vriendenloterij VIP Prijsopbouw Ticketprijs: €50 Subsidie: - €25 Te betalen prijs €25 3. Verander naar kaartsoort Vriendenloterij VIP Kaartsoort Vriendenloterij VIP toegevoegd in prijsmatrix Ja De kaartsoort is met dezelfde prijs & servicekosten ingevoerd als de Standaard kaartsoort. Kaartsoort Standaard Prijsopbouw Ticketprijs: €50 Servicekost inbegrepen in de prijs: €2,50 Servicekost bovenop de prijs: €5 Te betalen prijs €55 Kaartsoort Vriendenloterij VIP Prijsopbouw Ticketprijs: €50 Servicekost inbegrepen in de prijs: €2,50 Servicekost bovenop de prijs: €5 Subsidie: - €25 Te betalen prijs €30 Als je wil dat de uiteindelijke prijs te betalen prijs precies 50% van de oorspronkelijke prijs is, dan kun je het best geen gebruik maken van servivekosten bovenop de prijs. Deze worden namelijk niet meegenomen in de berekening van de korting. Rapportage Rapport: Verdeling ticketinkomsten In het rapport Rapportage > Verdeling ticketinkomsten kun je een overzicht krijgen van het aantal tickets waarop de Vriendenloterij-korting is toegepast, plus de waarde van de korting per evenement. Dit rapport kan ook wel gebruikt worden voor de kwartaalrapportage richting Vriendenloterij. Gebruik de volgende parameters in de filters voor het beste overzicht: Datumfilter Per verkoopdatum Data De verkoopperiode waarop gerapporteerd moet worden. Bijvoorbeeld het laatste kwartaal. Rapporteren op Servicekosten Groeperen op Evenementen Bestellingen Verkocht Rapport groepen De rapportgroep die je hebt ingesteld bij de subsidie. Bijvoorbeeld Fee group 5. Klik op Voer rapport uit. Je krijgt nu een rapport met daarin per event een regel met het aantal toegepaste prijssubsidies voor de Vriendenloterij en de totale waarde ervan. Eventueel kun je via Columns bepaalde kolommen verbergen, zodat je alleen de relevante kolommen in het rapport ziet. Deze instelling wordt bewaard voor de volgende keer dat je het rapport uitvoert. Rapport: Externe coupons In het rapport Rapportage > Externe coupons vind je een overzicht van de gebruikte VIP-kaartnummers en voor welke tickets deze codes zijn gebruikt. Dit rapport wordt ook gebruikt voor de dagelijkse rapportage richting de Vriendenloterij. Op dit moment is het nog niet mogelijk om dit rapport dagelijks automatisch te exporteren. In een volgende update wordt deze functionaliteit geactiveerd. Verkoopflow Online bestelflow Als een kaartkoper tickets koopt voor een evenement waarop de korting van de Vriendenloterij toegepast kan worden, wordt in het winkelmandje de knop Vriendenloterij getoond. Nadat de kaartkoper op de knop Vriendenloterij heeft geklikt, kan de kaartkoper haar VIP-kaartgegevens invullen. Na het registeren van de VIP-kaartgegevens wordt de prijs (en eventueel de kaartsoort) aangepast in het winkelmandje, en kan de kaartkoper verder afrekenen zoals gebruikelijk. Box Office Ook in Box Office is het mogelijk om de Vriendenloterij VIP-kaartkorting toe te passen. De knop Vriendenloterij verschijnt na het maken van de reservering. Door op de knop Vriendenloterij te klikken, kan de Box Office-medewerker de VIP-kaartgegevens van de bezoeker invoeren. Na het registeren van de VIP-kaartgegevens wordt de prijs (en eventueel de kaartsoort) aangepast in het winkelmandje, en kun je verder afrekenen zoals gebruikelijk.
Kaartsoorten & Prijsschema's
Een kaartsoort is in Tixly de naam voor een prijscategorie. Een kaartsoort wordt één keer gemaakt en kan vervolgens aan een onbeperkt aantal evenementen worden gekoppeld en per evenement afzonderlijk worden geprijsd. Een ticket lay-out bepaalt hoe een ticket eruit komt te zien. Het is ook mogelijk een prijsschema te maken wanneer je meerdere evenementen met eenzelfde prijsstructuur hebt. Kaartsoorten maken Om een nieuwe kaartsoort aan te maken ga je naar Administratie > Tickets > Kaartsoorten en klik je rechtsboven in de hoek op Voeg kaartsoort toe. Informatie Naam De naam van de kaartsoort, deze wordt weergeven tijdens de verkoop (online en in Box Office), administratie, rapportages en op de tickets. Groep Een groep wordt gebruikt om in rapportages te kunnen filteren. We raden het gebruik van de volgende groepen aan: Standaard, Abonnementen, Vrijkaarten, Acties. Groepen worden aangemaakt onder Administratie > Tickets > Groepen. Maak de gewenste groepen aan voordat je kaartsoorten gaat aanmaken. Type Bepaal of het een standaard kaartsoort is of een kaartsoort in een abonnement. Standaard verkoop: de kaartsoort kan alleen gebruikt worden voor reguliere verkoop. Abonnement: de kaartsoort kan alleen gebruikt worden voor de verkoop van abonnementen. Beide: de kaartsoort kan gebruikt worden bij reguliere verkoop én bij abonnementen. Normaal gesproken wordt dit alleen gebruikt wanneer het tarief voor abonnementsverkoop hetzelfde is als voor reguliere verkoop. Standaard Indien Ja wordt deze kaartsoort als eerste weergeven tijdens de verkoop (online en in Box Office). Er kan maar 1 kaartsoort op standaard staan. Regel voor online aantal Als een kaartsoort altijd wordt gebruikt met dezelfde online quotaregel (denk aan groepstickets), dan kan dit hier worden ingesteld. De regel wordt automatisch toegepast op de kaartsoort wanneer deze aan een evenement toegevoegd wordt, maar kan binnen het evenement wel worden gewijzigd. 0,2,4,6,8: de klant kan 0,2,4,6 of 8 tickets kopen, geen 1, 3, 5, 7, etc. 0,8 - 20: de klant kan 8 t/m 20 tickets kopen, dus niet minder dan 8 en niet meer dan 20. 0,2,4,6,10-20: de klant kan 0,2, 4, 6 of tussen de 10 en 20 tickets kopen. Dit kan gebruikt worden voor bijvoorbeeld groepstickets of een 2 voor de prijs van 1 aanbieding. Start je reeks altijd met 0, zodat de klant niet verplicht is het aantal te bestellen dat als eerste genoemd wordt. Gebruik geen spaties in de reeks. Positie Er kan een positie worden ingesteld om de kaartsoorten te positioneren ten opzichte van een andere kaartsoort. Afstand tussen stoelen Wordt alleen gebruikt indien social distancing van toepassing is op een evenement. Indien Ja, heeft elke verkochte stoel een afstand tot elkaar, niet alleen de afstand tussen bestellingen. Lay-out Print naam Het is mogelijk om een afwijkende naam op het ticket te hebben, deze kun je hier invullen. Als hier niets wordt ingevuld, wordt automatisch de naam van de kaartsoort gebruikt op het ticket. Online en in het online bestelproces blijft de naam de naam van de kaartsoort. Extra informatie Deze tekst kan op het ticket worden weergeven. Scannen Wanneer je wilt dat de scanner een melding geeft wanneer deze kaartsoort gescand wordt, zet je deze instelling op Ja. Bij het scannen zal er een melding komen aan de bovenkant van het scherm van de scanner. Er zijn 2 niveaus van strengheid: Normaal en Streng, welke aangeven hoe het bericht weergegeven dient te worden. Bij Normaal zal de melding na een aantal seconden vanzelf verdwijnen, bij Streng zal de melding blijven staan, totdat er een nieuwe scan gedaan wordt. Vertalingen Voeg vertalingen toe voor geactiveerde talen. Vertalingen zijn ook opgenomen in de API. Toegangsrechten Om te bepalen wie een kaartsoort mag gebruiken, kun je hier aangeven welke organisaties of specifieke gebruikers toegang hebben tot de kaartsoort. Wanneer er geen gebruikers zijn geselecteerd, hebben alle gebruikers met verkooprechten toegang tot de kaartsoort, op voorwaarde dat de gebruiker toegang heeft tot een evenement dat de kaartsoort gebruikt. Prijsschema's Ga naar Administratie > Tickets > Prijsschema's en klik rechtsboven op Voeg nieuw prijsschema toe om een nieuw prijsschema te maken. Naam Interne naam van het prijsschema, deze wordt getoond bij het aanmaken van nieuwe evenement. Kleur Kies een kleur. Organisatie Selecteer hier de organisatie die dit prijsschema zal gebruiken. Prijsmatrix In de matrix voeg je kaartsoorten en bijbehorende tarieven toe. Dit kan op verschillende manieren. Via Voeg kaartsoort toe kun je handmatig een kaartsoort toevoegen en het tarief invoeren. Je kunt met een basisprijs en formules werken. De prijs per rang en kaartsoort wordt vervolgens automatisch berekend op basis van de ingevoerde formule (kaartsoortprijs gelijk aan de basisprijs, +/- een percentage of +/- een vast bedrag). Zet hiervoor Prijsformules op Aan. Het veld Basisprijs wordt beschikbaar. Naast de kaartsoorten komt een veld beschikbaar, hier kun je een formule invoeren. Daarnaast kun je prijzen kopiëren en plakken vanuit een Excel-bestand, in de matrix. Kaartsoorten die nog niet aan het prijsschema zijn toegevoegd, worden automatisch toegevoegd en de bijbehorende prijzen per rang worden automatisch ingevuld. Voeg servicekosten toe Selecteer welke servicekosten bij deze prijslijst per kaartsoort van toepassing zijn. Servicekosten kunnen worden aangemaakt via Administratie > Tickets > Servicekosten. Het prijsschema geeft alle rangen weer, maar zal alleen de rangen die gebruikt zijn in de gekozen zaal en configuratie activeren in het evenement. Door naar rechts te scrollen zie je de rangen die niet direct zichtbaar zijn. Toegangsrechten Selecteer waar de kaartsoort beschikbaar moet zijn: Online: de kaartsoort is online beschikbaar voor alle kaartkopers. Box Office: de kaartsoort is voornamelijk beschikbaar in de Box Office. Er kan online toegang gegeven worden door een special offer link of via een klantlabel. POS api: de kaartsoort is beschikbaar in de POS api voor externe verkopers.
Overzicht
Tixly heeft veel standaardrapporten voor verschillende behoeften en doeleinden. In dit artikel leggen we deze rapporten eenvoudig uit: Inhoudsopgave Dagelijkse verkoop Klanten Klanten Labels Voordelen Geografisch Evenementoverzicht Abonnementen Verkoopsamenvatting Klanten Statistieken Kassarapport Kassarapport Voor financiën Betalingen Facturen Late betalingen Productenverkoop Verkoopsamenvatting Pintransacties Wekelijkse verkoop Evenement projectie Toestemmingen Cadeaukaarten Acties Verkoop Klanten Servicekosten Financiële export Lidmaatschappen Donaties Verdeling ticketinkomsten/ticket breakdown Beschikbaarheid van evenementen/event availability Betaalmethoden per evenement/payment commissions: Promotor afrekening/promotor settlement Gebruikerstoegang Besteloverzicht/Orderoverview Evenement beschikbaarheid Kaartsoorten Dagelijkse verkoop Het meest voorkomende verkooprapport. Toont de kaartverkoop voor evenementen op basis van de verkoopdatum of de evenement datum, of een combinatie van beide (bijv. alle verkopen in januari voor evenementen die in februari worden gehouden). Bevat: Verkoop per evenement of productie Verkoop per kaartsoort Verkoop per gebruiker Verkoop per dag Gratis tickets per evenement of productie Alle financiële codes, zoals grootboek- en projectcodes, zijn aan het dagelijkse verkooprapport toegevoegd wanneer deze geëxporteerd worden naar CSV of Excel. Klanten Klanten Het Klantrapport in Tixly toont een lijst met klanten op basis van gekozen filters en rapporttype. De typen die gegenereerd kunnen worden zijn: Verkochte tickets Gereserveerde tickets Alle tickets (zowel verkocht als gereserveerd) Niet geprinte tickets Uitnodiging (alleen gratis tickets) Verwijderde tickets Klant- en stoelinfo Gereserveerde stoelinformatie Alle rapporttypen tonen één rij per bestelling, behalve klant - en stoelinfo en gereserveerde stoelinformatie rapporten, die tonen één rij per ticket. Het klanten- en stoelinfo rapport rapport wordt meestal gebruikt als gastenlijst. Het rapport bevat alle informatie over de klant en de bestelling zoals: klantinformatie (naam, adres, telefoon, e-mail etc.), link naar het online besteloverzicht, scaninformatie (is het ticket gescand, wanneer en door wie), toestemmingen, betaalmethode en alternatieve e-mailadressen. Labels De mogelijkheid om een rapport te draaien waarin je (meerdere) labels selecteert of uitsluit. Voordelen Dit rapport geeft een overzicht van de voordelen die de klanten gebruikt hebben. Dit is ook zichtbaar in de klantenkaart: Geografisch Het geografische rapport toont het aantal verkochte tickets per evenement per land. Veel gebruikt door promotors van internationale evenementen. Evenementoverzicht Het evenementoverzicht wordt vaak gebruikt om de verkoop af te handelen nadat een show heeft plaatsgevonden. Het kan worden gegenereerd voor een specifiek evenement of meerdere evenementen en worden gefilterd op transactiedata. Bevat: Verkoop verdeeld over reguliere verkoop, abonnementsverkoop en gratis tickets in regulier en abonnementen verkoop Verkoop per kaartsoort Verkoop per prijs verkoop per rang Verkoop per gebruiker Verkoop per sectie Toekenning per type Gereserveerd per kaartsoort en prijs Het rapport kan bovendien worden gefilterd om alleen verkopen in abonnementen weer te geven en zo worden ingesteld dat kolommen voor btw worden weergegeven. Abonnementen Tixly bevat 3 verschillende rapporten voor abonnementen die hieronder worden uitgelegd. Verkoopsamenvatting Verkoopsamenvatting toont abonnementsverkopen per abonnement op basis van transactieperiode. Bevat: Totale abonnementsverkopen verdeeld naar type verkoop (vaste stoel, flexibel abonnement, etc.) Verkoop van producties die onderdeel zijn van een abonnement Verkoop van evenementen die onderdeel zijn van een abonnement Verkoop van producties die geen onderdeel zijn van een abonnement Verkoop van evenementen die geen onderdeel zijn van een abonnement Klanten Het klantrapport van het abonnement is vergelijkbaar met het klantrapport van een evenement en toont een lijst met klanten op basis van geselecteerde abonnementen. Bevat: Verkochte tickets Gereserveerde tickets Niet geprinte tickets Klant- en stoelinfo (één rij per ticket) Gereserveerde stoelinformatie Informatie over vaste stoel in abonnement Als het rapporttype is ingesteld op 'Informatie over vaste stoel voor abonnement' zal er een lijst gegenereerd worden met de originele vaste stoelen van de klant, zonder rekening te houden met eventuele wijzigingen. Wordt vaak gebruikt voor het verlengen van abonnementen. Statistieken Dit toont statistieken op basis van geselecteerde abonnementen. Het rapport toont ook de beweging van abonnees bij vernieuwing in een Sankey-diagram. Kassarapport Kassarapport Vaak gebruikt door de meeste Tixly gebruikers om dagelijkse verkopen te verrekenen. Toont alle verkopen die zijn gedaan door geselecteerde gebruiker(s) gedurende een bepaalde periode. Kan worden gegenereerd om alle transacties weer te geven (rapporttype) die zijn gedaan door de geselecteerde gebruiker(s) gedurende de gedefinieerde periode. Toont verkoop: Per type (tickets, product, abonnement, kosten, cadeaukaart, etc.) Per evenement of productie Per product Per betaalmethode Per gebruiker/verkoper Op rekening Gedeeltelijke betaling Alle financiële codes, zoals grootboek- en projectcodes, zijn aan het kassarapport toegevoegd wanneer deze geëxporteerd worden naar CSV of Excel. Let op! Als er geen gebruikers zijn geselecteerd, toont het rapport de verkopen voor alle gebruikers. De gebruiker tixnl.nl toont alle online verkopen. Alle transacties weergeven toont zowel verkopen als terugbetalingen Bij een gebruiker (administratie - gebruikers - gebruikers) tab toestemmingen/functies zijn twee nieuwe filteropties toegevoegd aan het kassarapport, een filter op gebruikersgroep van de verkopers en een filter op de organisatie die eigenaar is van de verkochte items. Er is een nieuwe functionaliteit toegevoegd om het kassarapport te kunnen draaien op een bepaalde dag met een bepaalde tijd Neem contact op met Tixly Support om dit in te laten stellen. Voor financiën Dit rapport wordt hoofdzakelijk gebruikt om een overzicht van de bestellingen op factuur te genereren (Rapportage > kassarapport > voor financiën > rapporttype bestellingen op factuur). Dit rapport is zeker nog bruikbaar maar beter is om het nieuwe rapport facturen te gebruiken. Het rapporttype voor financiën zal namelijk niet verder ontwikkeld worden (datum zomer 2025). Betalingen In dit rapport kun je via diverse selecties een totaal per periode per betaalmethode (simpel), per betaalmethode per transactie (geef alle transacties weer) of de bestellingen op betaalmethodes genereren (alle items). Facturen Dit rapport geeft je een overzicht van de betalingsstatus en klantgegevens van factuurbestellingen. Je kunt ook het bestand exporteren, zodat je factuurgegevens eventueel kunt importeren in externe finaciele systemen. Late betalingen Dit rapport toont online bestellingen waarvan de betalinmg is ontvangen nadat de bestelling is verlopen. Er is ook een waarschuwingsicoon toegevoegd aan het verkoopdashboard voor deze gevallen, zodat je hier proactief op kunt reageren. Er is een nieuwe pagina toegevoegd die gebruikers doorstuurt naar een landingspagina met uitleg wanneer de betaling te laat is voltooid. Productenverkoop Toont verkochte of gereserveerde (of beide) producten op basis van transactiedatum of evenement datum voor evenement gerelateerde producten. Het rapport kan worden gegenereerd als "simpel", vaak gebruikt door een restaurant om een lijst te krijgen van dinergasten. Ook is er in dit rapport de mogelijkheid om de stoel informatie te tonen, waardoor het mogelijk is om te zien waar klanten in de zaal zitten die producten hebben gekocht voor een bepaald evenement. Verkoopsamenvatting Toont gedetailleerde verkopen op basis van een transactieperiode en verdeeld over een dag, week of maand. Wordt vaak gebruikt om verkopen over een langere periode te bekijken. Bevat verkoop van: Tickets Gratis tickets Abonnement tickets Cadeaukaarten Online verkocht Verkocht in de Box Office Pintransacties Transactielijst van alle betalingen via POS en online (kaart en mobiele betaling) op basis van transactieperiode en gebruikers. Als het gebruikersveld leeg is, worden alle gebruikers weergegeven. Wekelijkse verkoop Toont ticket verkopen per week op basis van transactieperiode. De omzet wordt weergegeven per productie. Hoe groener een vakje, hoe meer tickets er zijn verkocht. Evenement projectie Tool om de verkoop van een evenement te voorspellen. De cijfers kunnen worden getoond op basis van verkopen op een eerder evenement. Toestemmingen Wordt gebruikt om een lijst te downloaden van alle klanten die zich hebben aan- of afgemeld voor een bepaalde toestemming. De lijst kan worden gedownload als CSV met naam, e-mailadres of mobielnummer en tijdstempel. Rode download box bevat toestemming voor e-mails en blauwe download box sms / mobiele toestemmingen. De gele box toont het getal van alle unieke actieve klanten met de geselecteerde toestemming. De export geeft alle klanten weer die akkoord zijn gegaan met de toestemming. Voor meer informatie daarover zie lees meer. Lees meer Cadeaukaarten Toont alle verkochte, gebruikte en verlopen cadeaukaarten op basis van een gedefinieerd datum- en tijdsinterval. Het is ook mogelijk om de status van cadeaukaarten (wat is de waarde van alle actieve cadeaukaarten) voor een geselecteerde datum te bekijken. Dit toont in het blauwe vak. Het overzicht van het blauwe vak is te exporteren door erop te klikken. In de export wordt ook het mailadres meegenomen zodat een marketingcampagne voor klanten met een openstaand tegoed wat nog maar kort geldig is tot de mogelijkheden behoort. Acties Rapporten met cijfers voor verkopen en klanten in acties. Verkoop Verkopen in een actie. Kan worden gefilterd via het evenementfilter, acties of evenementen kunnen worden gegroepeerd (toont één rij per actie of evenement datum). Klanten Toont een klantenlijst voor verkochte en gereserveerde tickets in acties. Servicekosten Toont verkoopcijfers inclusief bijkomende kosten voor evenementen op basis van transactieperiode. Kan op gebruiker worden gefilterd. Let op! Als er geen gebruikers zijn geselecteerd, toont het rapport de verkopen voor alle gebruikers. De gebruiker tixnl.nl toont alle online verkopen. Financiële export Rapport dat kan worden geïmporteerd in financiële / boekhoudsoftware. Via Administratie - Integraties - Financiële export kan het rapport worden geconfigureerd. Kan worden gegenereerd voor geselecteerde gebruiker(s) en voor een bepaalde tijdsperiode. Lidmaatschappen Het lidmaatschapsrapport kan met verschillende selecties worden gegenereerd, zoals verkopen per transactieperiode, reserveringen en vervaldatum van het lidmaatschap. Er is een selectie met het daadwerkelijke aantal huidige lidmaatschappen en de verkochte, verlopen, geserveerde of verwijderde lidmaatschappen in de gekozen periode. Bij verlenging en mandate hoeft niets ingevuld te worden tenzij je op zoekt bent naar een specifiek lidmaatschap. Mandaat is als er betaald is met een betaalmethode die automatisch verlengend kan worden na de vervaldatum van het lidmaatschap. Op dit moment is dat alleen bij direct debit (automatische incasso) Donaties Wordt gebruikt om een selectie te maken van klanten die een donatie hebben gedaan. Er kan gefilterd worden op donatie en periode. Verdeling ticketinkomsten/ticket breakdown Overzicht van de kaartverkoop, met een overzicht van de verschillende ticketinkomsten en diverse commissies en servicekosten. Beschikbaarheid van evenementen/event availability Overzicht van evenement capaciteit, verkoopkanalen en verwachte omzet van gereserveerde en beschikbare tickets. Betaalmethoden per evenement/payment commissions: Rapport met de verdeling van gebruikte betaalmethoden voor een of meerdere evenementen, inclusief de omzet van een betalingscommissie, indien van toepassing. Promotor afrekening/promotor settlement Rapport met de ticketinkomsten voor een productie, waarbij de inkomsten worden gegroepeerd op evenementdatum en kaartsoorten. Bevat ook een overzicht van de gebruikte betaalmethodes en -commissies voor de productie. Gebruikerstoegang De Gebruikersrapportage geeft een overzicht van alle huidige rechten en groepen van gebruikers. Er zijn opties om te filteren op het moment van de laatste wijziging en ook om verwijderde gebruikers te tonen. De rapportage op het scherm is een samenvatting. De export naar CSV/Excel bevat meer dan 150 instellingen per gebruiker. Besteloverzicht/Orderoverview Dit rapport laat alle bestellingen zien ongeacht de inhoud of status. Er zijn meerdere filters gebaseerd op o.a. datum, betaalstatus, klantlabel, organisatie, bestelinhoud, bedrag en meer. Een voorbeeld van een populair verzoek dat opgelost wordt met dit rapport is de mogelijkheid om te zien hoeveel orders en voor welk bedrag klanten met een bepaald label hebben gekocht binnen een specifieke periode. Evenement beschikbaarheid Geeft een overzicht van de verkoop en reserveringen per evenement of productie. De omzet word weergegeven inclusief en exclusief eventuele kosten. Kaartsoorten Het kaartsoortenrapport toont een overzicht per evenement van de omzet van ticket- en servicekosten binnen een transactieperiode waarbij de kaartsoort, rang, alle servicekosten en de btw uitgesplitst worden. Het rapport bevat verschillende filters: Transactie periode Evenementen Kaartsoorten Daarnaast kunnen de resultaten op verschillende manieren gegroepeerd worden: op evenement of productie op servicekosten of fee group op kaartsoorten of kaartsoortgroep Neem contact op met Tixly support om toegang te krijgen tot dit rapport.