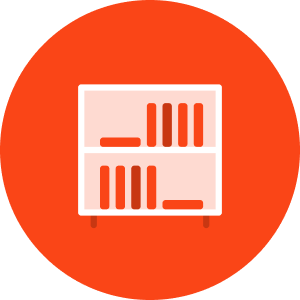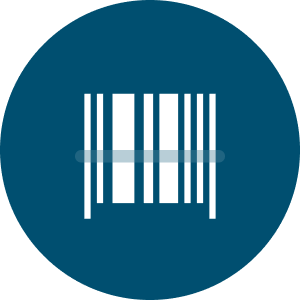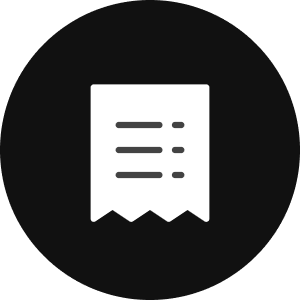Help Center.
Hei. Kuinka voimme auttaa?Suosituimmat artikkelit
Tapahtumat
Tapahtuma tarkoittaa esityksen päivämäärää. Jokainen tapahtuma liittyy aina tuotantoon, joka kokoaa useita tapahtumia yhden linkin alle online-myyntiä varten. Jos haluat luoda useita tapahtumia, luo ensin yksi tapahtuma ja kopioi se sitten haluamallesi määrälle esityspäiviä. Luo tapahtuma Mene kohtaan Ylläpito > Tapahtumat > Tapahtumat ja klikkaa oikealla yläkulmassa Luo tapahtuma. Informaatio Sisäinen nimi (jos aktiivinen) Tapahtuman sisäinen nimi. Nimen on oltava yksilöllinen jokaisessa tapahtumassa. Nimi Tapahtuman nimi, joka näkyy lipussa, Box Officessa ja verkossa. Alaotsikko (valinnainen) Tapahtuman alaotsikko, joka näkyy lipussa, Box Officessa ja verkossa. Organisaatio Jos työskentelet useiden organisaatioiden kanssa, valitse tässä oikea organisaatio. Kausi Käytetään raporttien suodattamiseen, lipun vaihtamiseen liittyvien sääntöjen asettamiseen ja markkinointilupien lisäämiseen. Luodaan kohdassa Ylläpito > Kaudet. Järjestäjä Näkyy lipussa ja Box Officen sisäisissä tapahtumatiedoissa. Voit luoda uuden järjestäjän suoraan tässä kentässä tai Ylläpito > Tapahtumat > Järjestäjät -kohdassa, jossa sitä voi myös muokata jälkikäteen. Alkaa & päättyy Tapahtuman alkamis- ja päättymisaika. Tapahtuma näkyy BoxOfficessa päättymisaikaan asti. Myyntiaika lippukassalla Käytetään tapahtumien myyntiajan asettamiseen. Voit määrittää myyntiajan ilman, että tapahtuma on heti myytävissä Box Officessa. Näin voit hallita myynnin aloitusta. Voit myös piilottaa tapahtuman Box Officesta, jos myyntiaika ei ole vielä alkanut. Käyttöoikeus tähän vaihtoehtoon voidaan määrittää käyttäjäkohtaisesti. Ilmainen Käytetään ilmaistapahtumissa, joihin ei tarvita lippua. Nämä tiedot voidaan lähettää Tixly Event API:n kautta, ja tapahtuma näkyy myös Box Officessa. Kun ilmaistapahtuma on tallennettu, sitä ei voi muuttaa. Vahvistettu Jos valitset Ei, tapahtuma merkitään Box Officessa punaiseksi. Näin henkilökunta tietää, että tapahtuma ei ole myynnissä. Lippuja on edelleen mahdollista myydä, mutta lippuun ei paineta päivämäärää tai kellonaikaa. Myynnin tila Tapahtuman tila, joka näkyy Box Officessa ja verkossa asiakkaalle. Tämä kenttä ohittaa automaattisen tilan, jos pudotusvalikosta valitaan joku muu kuin Ei statusta. Ei statusta: Oletusasetus, kun tapahtumaa luodaan. Viimeiset liput: Riippuu työryhmän asetuksista. Voi olla esimerkiksi 100 viimeistä lippua tai 10 % saatavilla olevista lipuista. Loppuunmyyty: Riippuu työryhmän asetuksista. Voi olla 0 lippua tai 0 % käytettävissä olevista lipuista. Peruttu: Valitse tämä vaihtoehto, kun tapahtuma peruutetaan. Myynti ei alkanut: Valitse tämä, jos haluat, että tapahtuma näkyy verkossa, mutta myynnin alkamispäivä ei ole vielä tiedossa. Automaattinen myyntitila Jos valitset Kyllä, myynnin tila muuttuu automaattisesti asetuksiin viimeiset liput tai loppuunmyyty. Myös odotuslista aktivoituu. Myyntitilan asetukset määritellään yhdessä Tixlyn asiakaspalvelun kanssa. Odotuslista Tässä voit aktivoida odostuslistan loppuunmyytyyn tapahtumaan. Max waiting list tickets: Lippujen määrä, jonka asiakas voi pyytää per ilmoittautuminen. Ei vastaa listan paikkojen kokonaismäärää. CSV download: Kun asiakkaat ovat kirjautuneet odotuslistalle, näyttöön tulee Get CSV -painike. Tämä on staattinen luettelo, mutta asiakkaat voivat poistaa itsensä listalta verkkotilillään. Kesto Tapahtuman kesto, joka näkyy Box Officessa myynnin aikana i-painikkeen alla ja Tixly Event API:ssa. Sisäinen viesti Tämä tieto näkyy i-painikkeen alla Box Officessa. Tuotannot Valitse, mihin tuotantoon tai tuotantoihin tapahtuma liitetään. Kategoriat Valitse yksi tai useampi kategoria. Käytetään Tixly Event API:ssa, raporteissa ja asiakassegmenttien luomisessa. Voit luoda uusia kategorioita suoraan tässä kentässä tai Ylläpito > Tapahtumat > Kategoriat -kohdassa, jossa niitä voidaan myös muokata jälkikäteen. Tunnisteet Lisää olemassa oleva tai luo uusi tunniste. Käytetään segmenttien luomiseen. Tunniste on myös haettavissa ctrl+E -komennolla. Tapahtumalla voi olla rajoittamaton määrä tunnisteita. Alv Valitse tapahtuman alv-kanta. Syötä alv-kanta tapahtumaa luodessasi. Jos tämä unohtuu ja tapahtuma on jo myynnissä, et voi lisätä sitä jälkikäteen. Lahjakorttiryhmät Jos tapahtumassa on käytössä oma lahjakortti, ilmoita se tässä. Lue lisää. Sali ja hinnat Tapahtumapaikka Paikka, jossa tapahtuma järjestetään. Tapahtumapaikat luodaan kohdassa Ylläpito > Tapahtumapaikat > Tapahtumapaikat. Sali Tapahtumapaikan sali, jossa tapahtuma järjestetään. Numeroimattomia saleja voi luoda ja muokata kohdassa Ylläpito > Tapahtumapaikat > Salit. Numeroidut salit luodaan Tixlyn toimesta. Konfiguraatio Valitse, mitä salin konfiguraatiota tapahtumassa käytetään. Numeroidussa salissa voi olla useita konfiguraatioita, joissa on eri hinta-alueet, sisäänkäynnit, paikkaluokitukset, paikkatiedot, ennalta määritellyt allokoinnit jne. Sisällytä tilausmaksu Jos valitset Kyllä, voit asettaa ylimääräisen kiinteän maksun jokaiselle tilaukselle. Tämän maksun maksaa lipun ostaja. Jos kahdella tapahtumalla on eri palvelumaksu, käytetään korkeinta maksua. On myös mahdollista asettaa tilausmaksu basketruleseissa, jolloin sitä ei tarvitse lisätä jokaiseen yksittäiseen tapahtumaan. Hintamalli Valitse hintamalli, jota haluat käyttää tässä tapahtumassa. Mallin mukaiset hinnat lisätään automaattisesti. Voit tarvittaessa lisätä tai poistaa lipputyyppejä sekä muokata hintoja. Katso tarkemmat ohjeet hintamallien luomiseen kohdasta Hintamallit. Hinnat/maksut Koskee vain niitä tapahtumapaikkoja, joissa käytetään palvelumaksuja. Maksut Valitse, mitkä maksut koskevat tätä tapahtumaa. Voit luoda ja muokata maksuja kohdassa Ylläpito > Liput > Maksut ja palkkiot. Lipputyypit Valitse, mitä eri lipputyyppejä tapahtumassa käytetään. Etsi lippuja pudotusvalikosta tai etsi niitä hakukentästä. Tämän jälkeen lipputyypit hinnoitellaan salin kullekin hinta-alueelle. Luo tai muokkaa lipputyyppejä kohdassa Ylläpito > Liput > Lipputyypit. Ostoskorisymboli Voit luoda lippu- & tuotepaketin yhdistämällä tuotteen lipputyyppiin. Tällöin lipputyyppiä ei voi ostaa ilman tuotetta. Ostoprosessissa näytetään lipun ja tuotteen yhteishinta. Tähtikuvake lipputyyppien vieressä kertoo, onko kyseessä tavallinen lippu (valkoinen tähti), kausikortti (tumma tähti) vai molemmat (puoliksi tumma ja valkoinen). Kun numeroitu tapahtuma on kerran tallennettu, tapahtumapaikkaa, salia tai konfiguraatiota ei voi enää muuttaa. Numeroimattoman salin voi kuitenkin vaihtaa toiseen numeroimattomaan saliin, jolloin ainoastaan salin nimi muuttuu. Kapasiteetti pysyy samana, mutta sitä voidaan tarvittaessa muuttaa tapahtumakohtaisesti. Käyttöoikeudet Myynnin ja raportoinnin käyttöoikeudet Jos ulkopuolisella käyttäjiälä (esim. järjestäjällä) on oltava pääsy tapahtumaan, valitse Paikalliset käyttäjät + tietyt käyttäjät. Käyttäjät / Organisaatiot Lisää käyttäjiä tai organisaatioita, joille haluat antaa pääsyn tähän tapahtumaan. Promoottorityyppiset käyttäjät näkyvät valmiiksi pudotusvalikossa. Muita käyttäjiä voit lisätä syöttämällä heidän koko sähköpostiosoitteensa ja valitsemalla Lisää ulkoinen. Voit myös estää sen, että käyttäjät, joille olet jakanut tapahtuman, voivat muokata sitä. Pääsy myyntiin Valitse, mistä asiakas voi ostaa lipun: Online: Lipputyyppi on saatavilla verkossa kaikille asiakkaille. Box Office: Lipputyyppi on saatavilla pääasiassa vain Box Officessa. Asiakas voi saada lipputyypin käyttöönsä myös verkossa tarjouslinkin tai asiakastägin avulla. POS Api: Lipputyyppi on käytettävissä POS API:ssa kolmannen osapuolen myyntiä varten.. Kiintiö Määritä tarvittaessa lipputyypin kokonaiskiintiö eli myynnissä oleva maksimimäärä. Kiintiön voi asettaa ainoastaan tapahtumatasolla. Online-kiintiösääntö Määritä, kuinka monta lippua asiakas voi ostaa. 0,2,4,6,8: Asiakas voi ostaa 0, 2, 4, 6 tai 8 lippua. Ei 0, 1, 3, 5, 7, 9, jne. 0,8-20: Asiakas voi ostaa 8-20 lippua. Vähintään 8 ja enintään 20. 0,2,4,6,10-20: Asiakas voi ostaa 2, 4, 6 tai 10-20 lippua. Laita alkuun aina 0, muuten asiakkaan on ostettava kyseinen lipputyyppi. Miten lipputyyppi ajastetaan? Lipputyyppi ajastetaan painamalla lipputyypin oikealla puolella olevaa kellosymbolia. Voit määritellä, milloin kyseisen lipun tulisi olla saatavilla verkossa. Vasemmanpuoleinen kalenteri osoittaa alkamisajan ja oikeanpuoleinen loppumisajan. Lipputyyppejä voi ajastaa myös massaeditoinnin avulla: Miten alennuskoodi lisätään? Luo alennuskoodien luomisesta lisää täältä. Lipputyyppikohtainen layout Voit myös määrittää tietyn layoutin yksittäiselle lipputyypille. Tämä korvaa tapahtumatasolla valitun layoutin. Jäsenyyksien skannaus Jäsenkorttien skannaaminen edellyttää, että tämä toiminto määritellään tapahtumatasolla. Ilmaisten lipputyyppien yhteyteen ilmestyy profiilikuvake, johon jäsenyys voidaan liittää. Kun jäsenkortti skannataan ovella, järjestelmä myy asiakkaalle automaattisesti lipun kyseisellä lipputyypillä. Jäsenyyden skannaus on käytettävissä vain numeroimattomissa tapahtumissa. Internet Saatavilla online Määritä, onko tapahtuma saatavilla verkossa vai ei. Online-myynti alkaa & päättyy Määritä, millä aikavälillä tapahtuma on online-myynnissä. Julkaisu verkossa Määritä, milloin tapahtuma näkyy verkossa ja milloin se lähetetään ulkoiselle sivustolle Tixly Event API:n kautta. Tapahtuma, joka on näkyvissä verkossa, mutta jonka myynti alkaa myöhemmin. Ulkoasu (Skin) Valitse brändin ulkoasu alla olevasta linkistä. Ulkoasua ei tallenneta tapahtumaan, joten valitse oikea ulkoasu ennen linkin kopioimista. Linkki Linkki tapahtuman ostoprosessiin. Min. & maks. lippuja online Minimi- ja maksimimäärä lippuja, jotka asiakas voi ostaa verkosta yhdellä tilauksella. Salinäkymä Valitse, annetaanko asiakkaalle "paras mahdollinen paikka" vai voiko hän valita paikan itse. Salinäkymä pois, anna paras mahdollinen paikka: Salia ei näytetä ostoflow'ssa. Salinäkymä päällä, ei asiakkaan paikanvalintaa: Sali näytetään, mutta asiakas ei voi vaihtaa valittuja paikkoja. Salli asiakkaan paikanvalinta, mutta älä jätä yksittäisiä paikkoja: Sali näytetään, ja asiakas voi vaihtaa valitut paikat. Myytyjen tilausten välissä ei voi olla tyhjiä paikkoja, mutta lippuja voi varata eri (hinta)vyöhykkeille. Salli asiakkaan paikanvalinta ja yksittäiset paikat: Sali näytetään, ja asiakas voi vaihtaa valitut paikat. Tyhjiä paikkoja voidaan jättää tilausten väliin, ja yksittäisiä paikkoja voidaan valita useista katsomolohkoista. Sosiaalinen etäisyys: Sallii X-määrän paikkoja tilausten väliin ja salin enimmäiskapasiteetin. Valitse paikat ensin Määrittää, pitääkö asiakkaan valita ensin istumapaikka tai lipputyyppi. Aktivoi 360 astetta Jos olet ottanut käyttöön 360-näkymän, voit aktivoida sen tässä. Paras hakutapa Valitaan silloin, kun lippujen myynnin aikana on korkea järjestelmän kuormitus ja halutaan valvoa parhaan mahdollisen paikan valintaa. Päivämäärän näyttö Valitse, näytetäänkö asiakkaalle päivämäärä ja kellonaika vai vain päivämäärä. Toimitustavat Valitse toimitustavat verkossa. Markkinointiluvat Valitse, mitä markkinointilupia tapahtumaan liitetään. Kausitasolla määritetty lupa on automaattisesti voimassa kyseisen kauden tapahtumissa. Voit kuitenkin lisätä myös tapahtumakohtaisia lupia. Web trackerit Lisää Facebook-, Google analytics- tai Google Tag Manager -trackerit. Myyntiä ja toimitusta koskevat lisäehdot Tapahtumakohtaiset ehdot voidaan lisätä täällä. Tämä ei korvaa tavallisia käyttöehtoja, mutta lisää ylimääräisen valintaruudun. Uusia lisäehtoja voidaan luoda kohdassa Ylläpito > Työryhmän asetukset > Lisäehdot. Internet + Asiakastägi Asiakastägin saaneet asiakkaat voivat ostaa lippuja ennen muita. Heillä on myös pääsy lipputyyppeihin, joita ei ole normaalimyynnissä. Lisähuomautus (näkyy verkossa) Huomautus, joka näkyy verkossa lipputyyppien alapuolella. Näkyy vain, kun Valitse paikat ensin ei ole valittuna tai kun käytetään tuotannon linkkiä. Online sales Valitse, haluatko käyttää sähköpostimallia, joka ei ole oletusasetuksena. Lisätiedot Jos valitset Kyllä, asiakkaalle avautuu ylimääräinen vapaamuotoinen tekstikenttä oston yhteydessä. Asiakas voi näin ilmoittaa esimerkiksi allergioista. Nämä lisätiedot näkyvät asiakasraportilla. Kuvaus: Kerro tässä, mitä tietoja asiakkaan tulisi täyttää. Vastaus vaaditaan: Jos valitset Kyllä, on vastaus pakollinen. Asiakastiedot joka lipulla Jos valitset Kyllä, tilauksen jokaisella lipulla on oltava yksilöllinen nimi, sähköpostiosoite tai puhelinnumero. Nämä tiedot syötetään sen jälkeen, kun tilaus on maksettu. Jokainen lippu siirretään sitten uudelle tilaukselle ja asiakkaalle. Kuvaus: Teksti, joka näytetään asiakkaalle tilausvahvistussivulla. Pakota erilaiseksi: Valitse, jos jokaisella lipulla tilauksessa on oltava oma sähköposti, puhelinnumero tai niiden yhdistelmä. Sijainti Tuotannon tapahtumat on laljiteltu päivämäärän mukaan. Voit muuttaa järjestystä antamalla päivämäärille eri sijainnit. Salli lahjakortit Ota pois käytöstä, jos lahjakortteja ei saa käyttää tapahtuman maksutapana. Tarjouslinkit Tällä välilehdellä voit luoda tarjouslinkkejä valituille lipputyypeille. Lue lisää Tuotteet Yhdistä tuotteita tapahtumaan. Voit luoda uusia tuotteita kohdassa Ylläpito > Tuotteet > Tuotteet. Lue lisää Lippujen layout Lipun otsikko Jos tämä jätetään tyhjäksi, käytetään tapahtuman otsikkoa. Alaotsikko Jos tämä jätetään tyhjäksi, käytetään tapahtuman alaotsikkoa. Infoteksti 1-3 Näiden kenttien teksti tulostetaan lippuun, esim. "Ovet avataan 2 tuntia ennen esityksen alkua." Lippujen layout Epson, Intermec, PDF ja Godex Valitse, haluatko käyttää oletusasetuksista poikkeavaa layoutia. PDF-lippukuva Lataa PDF-lipussa käytettävä kuva tähän. Käännökset Lisää tarvittaessa käännökset ruotsiksi ja/tai englanniksi. Sisältää seuraavat osat: nimi, alaotsikko, pituus, lipun otsikot, infotekstit ja lisähuomautus (näkyy verkossa). Tekstiviesti/sähköposti Luo automaattisia sähköposteja ja tekstiviestejä. Lue lisää Maksutavat Käytä tätä toimintoa, jos vain tietyt Box Officen maksutavat ovat käytössä tapahtumaa varten. Skannaukset Jos Korvaa skannausasetukset on Kyllä-asennossa, voit määrittää aikavälin, jolloin tapahtuman liput ovat skannattavissa. Jos aikaväliä ei määritetä, käytetään oletusaikaa (X tuntia ennen ja jälkeen tapahtuman). Jos haluat muuttaa näitä oletusaikoja, ota yhteyttä Tixlyn tukeen. Kirjanpito Jos käytät taloustietojen vientiä, voit lisätä projektinumeron, osaston ja tilin tällä välilehdellä. Takaisinostot Jos tapahtuma perutaan tai siirretään, voit tarjota asiakkaalle eri mahdollisuuksia palautuksen tekemiseen. Valitse tällöin Kyllä kohdassa Takaisinostot. Palautettavat maksut Kaikki hyvitykseen sisällytettävät maksut tulee siirtää oikealle. Maksut, jotka on määritelty automaattisesti hyvityksiin kuuluviksi, lisätään suoraan oikealle. Voit kuitenkin siirtää ne takaisin vasemmalle, jos et halua niitä hyvityksiin. Tuotteiden palautus Määritä, sisällytetäänkö tapahtumaan liittyvät tuotteet palautukseen. Hyvitä Aseta Kyllä, jos haluat antaa rahallisen hyvityksen. Hyvityksen maksutapa: Valitse, mitä maksutapaa palautuksiin käytetään. Jos tilaus on maksettu verkossa, palautus maksetaan sille tilinumerolle, jolla maksu on suoritettu. Sähköpostimalli: Valitse sähköpostimalli, joka lähetetään, kun asiakas on pyytänyt palautusta. Liput, jotka on ostettu ennen Ainoastaan ennen tätä päivämäärää ostetut liput on mahdollista palauttaa. Jos esimerkiksi esitys on siirretty, voit tarjota hyvitystä kaikille lipunostajille, jotka ostivat liput ennen kuin siirrosta ilmoitettiin. Rajaa palautusaikaa Valitse Kyllä, jos palautusvaihtoehto on käytettävissä vain tiettyyn päivämäärään ja kellonaikaan asti. Tämän ajan jälkeen palautusvaihtoehdot eivät ole enää käytettävissä asiakkaan kuittisivulla. Valitse lahjakortti / lahjoitukset Asiakas voi myös siirtää lippusumman lahjakortille tai tehdä lahjoituksen hyvityksen sijaan. Jos haluat aktivoida tämän toiminnon, valitse haluamasi lahjakortit tai lahjoitukset ja siirrä ne oikealle. Osittaiset hyvitykset eivät ole mahdollisia verkossa. Asiakkaat voivat pyytää hyvitystä ainoastaan tilauksen koko hinnasta. Kopioi tapahtumia Kun olet luonut tapahtuman, voit kopioida sen asetuksineen muihin päivämääriin. Siirry kohtaan Ylläpito > Tapahtumat > Tapahtumat, etsi kopioitava tapahtuma ja klikkaa Toiminnot > Kopioi tapahtuma. Päivämäärät-välilehdellä voit lisätä päivämäärät ja kellonajat klikkaamalla päivämäärää, valitsemalla oikean kellonajan ja painamalla Lisää-painiketta. Lisätyt tapahtumat näkyvät oikealla. Asetukset-välilehdellä voit määritellä, mitkä asetukset kopioidaan uusiin tapahtumapäiviin. Varmista, että kaikki tapahtuman asetukset sekä kaikki salin kokoonpanoasetukset (hintakategoriat / paikkailmoitukset / ranking) ovat kunnossa ennen tapahtuman päivämäärän kopiointi. Tapahtumien massaeditointi Massaeditoinnin avulla voit muokata useaa tapahtumaa nopeasti yhdellä kertaa. Siirry kohtaan Ylläpito > Tapahtumat > Tapahtumat ja valitse kaikki muokattavat tapahtumat. Voit etsiä kaikki tietyn tuotannon tapahtumat hakukentän avulla tai käyttää tarkennettua suodatinta etsiäksesi tapahtumia tiettyjen päivien/aikojen, järjestäjän, kategorian jne. perusteella. Kun olet valinnut kaikki päivämäärät, paina Massaeditointi-painiketta, joka ilmestyy yläreunaan. Etsi ponnahdusikkunasta kenttä tai valikko, jota haluat muokata, tai paina välilyöntinäppäintä, jolloin näet kaikki käytettävissä olevat kohteet. Kohteita voidaan aktivoida/deaktivoida tai korvata/lisätä/poistaa.
Lipputyypit & hintamallit
Tixlyssä lipputyyppi on hintakategorian nimi. Lipputyyppi luodaan kerran, minkä jälkeen sitä voidaan käyttää rajattomassa määrässä tapahtumia. Se voidaan hinnoitella myös tapahtumakohtaisesti. Luo lipputyyppejä Luo uusi lipputyyppi siirtymällä kohtaan Ylläpito > Liput > Lipputyypit ja valitsemalla Lisää lipputyyppi oikeasta yläkulmasta. Informaatio Nimi Lipputyypin nimi näkyy myyntinäkymässä (verkossa ja Box Officessa), ylläpidossa, raporteissa ja painetussa lipussa. Ryhmä Ryhmää käytetään raporttien suodattamiseen. Suosittelemme, että käytät ainakin seuraavia ryhmiä: perusliput, kausikortit, vapaaliput ja tarjoukset. Ryhmät luodaan kohdassa Ylläpito > Liput > Ryhmät. Tyyppi Valitse, käytetäänkö lipputyyppiä tapahtumissa vai kausikorteissa. Jos lipputyypin tyyppi on kausikortti, se ei näy tavallisessa myynnissä, ja päinvastoin. Voit kuitenkin valita myös Molemmat, jolloin lipputyyppi näkyy sekä tapahtumien että kausikorttien myynnissä Peruslippu: Lipputyyppiä voi käyttää ainoastaan tavanomaisessa myynnissä. Kausikortti: Lipputyyppiä voi käyttää ainoastaan kausikorttimyynnissä. Molemmat: Lipputyyppiä voidaan käyttää molemmissa myyntityypeissä. Käytetään yleensä vain silloin, kun lipun hinta on sama sekä tavallisessa myynnissä että kausikorttimyynnissä. Oletus Jos valitset Kyllä, lipputyyppi näytetään järjestyksessä ensimmäisenä online-myynnissä ja Box Officessa. Vain yksi lipputyyppi voi olla oletuslipputyyppi. Online-määräsääntö Jos tiettyä lipputyyppiä käytetään aina samalla online-määräsäännöllä (esim. ryhmälippuihin sovelletaan aina sääntöä 10-99), voidaan se määritellä tässä. Huomaa, että sääntöä voidaan silti muuttaa tapahtuman asetuksissa 0,2,4,6,8: Asiakas voi ostaa 0, 2, 4, 6 tai 8 lippua. Ei 0, 1, 3, 5, 7, 9, jne. 0,8-20: Asiakas voi ostaa 8-20 lippua. Vähintään 8 ja enintään 20. 0,2,4,6,10-20: Asiakas voi ostaa 2, 4, 6 tai 10-20 lippua. Sijainti Määrittää, missä järjestyksessä lipputyyppi esitetään verkossa ja Box Officessa. Istuinten välinen etäisyys Käytetään yhdessä sosiaalisen etäisyyden kanssa. Jos asetuksena on Kyllä, jokaisella myydyllä istumapaikalla on tietty etäisyys toisiinsa nähden. Lippujen layout Tulostusnimi Jos tämä jätetään tyhjäksi, tulostusnimi on lipputyypin nimi. Infoteksti 1 Voit halutessasi lisätä tähän tietoja, jotka tulostuvat lipulle. Esimerkiksi: "Ruoka tarjoillaan 2. kerroksessa." Tämä ei muuta nimeä verkossa, eikä infotekstiä näytetä ostoflow'ssa. Skannaus Aseta Ilmoitukset-valikko Kyllä-asentoon, jos haluat lisätä huomautuksen tai viestin. Kun lippu skannataan, viesti näkyy näytön yläreunassa. Ilmoitustasoja on kaksi: normaali ja vakava, mikä määrittää, miten viesti näytetään. Ponnahdusikkuna joko katoaa muutaman sekunnin kuluttua (normaali) tai pysyy näkyvissä seuraavaan skannaukseen asti (vakava). Käännökset Tässä voit antaa käännökset englanniksi ja/tai ruotsiksi. Sisältää osat: Nimi, Tulostusnimi ja Infoteksti 1. Käyttöoikeudet Lipputyypeille voi määrittää käyttöoikeudet, jolloin voit päättää, mitkä käyttäjät tai organisaatiot voivat käyttää tiettyä lipputyyppiä. Jos käyttäjiä ei ole määritetty, kaikilla on pääsy lipputyyppiin. Hintamallit Luodaksesi uuden hintamallin siirry kohtaan Ylläpito > Liput > Hintamallit ja valitse Lisää hintamalli. Nimi Sisäinen nimi hintamallille. Näkyy uutta tapahtumaa luotaessa. Organisaatio Jos organisaatioita on useita, valitse se organisaatio, joka käyttää tätä mallia. Hinnat / maksut Voit asettaa yksilöllisen hinnan eri lipputyypeille ja hintavyöhykkeille Hinnat / Maksut -pudotusvalikosta. Maksut Tämä asetus on tarkoitettu tapahtumapaikoille, jotka perivät lippumaksuja tai muita maksuja. Lipputyypit Valitse, mitkä lipputyypit ovat käytettävissä. Voit etsiä käytettävissä olevia lipputyyppejä Lipputyypit-laatikosta. Tämän jälkeen voit hinnoitella lipputyypit kullekin hinta-alueelle erikseen. Mallit sisältävät kaikki hinta-alueet, mutta käytössä ovat vain ne, jotka ovat aktiivisia valitussa salissa ja konfiguraatiossa. Käyttöoikeudet Valitse, missä lipputyypin tulee olla saatavilla: Online: Lipputyyppi on saataville kaikille asiakkaille verkossa. Box Office: Tämä lipputyyppi on saatavilla pääasiassa vain Box Officesta. Asiakas voi saada lipputyypin käyttöönsä verkossa tarjouslinkin tai asiakastägin avulla. POS Api: Lipputyyppi on käytettävissä POS API:ssa kolmannen osapuolen myyntiä varten.
Varaa lippuja
Löydä tapahtumia Voit hakea tapahtumia useilla eri tavoilla. Myyntinäkymä Myyntinäkymä listaa 25 tulevaa tapahtumaa. Koko lista on ladattavissa näkymän alareunasta. Jos haluat varata liput tapahtumaan, paina tapahtumariviä, jolloin pääset salinäkymään. Voit suodattaa tapahtumia myös kauden mukaan oikeassa yläkulmassa. Tämän hakukentän avulla voit etsiä ainoastaan tapahtuman nimellä. Muita kenttiä ei voi käyttää tässä haussa. Tapahtumien haku Voit etsiä tapahtumia myyntinäkymässä klikkaamalla Etsi tapahtumia tai käyttämällä pikanäppäintä Ctrl + E / Command + E. Kelvollisia hakusanoja ovat: Tapahtuman nimi Viikonpäivä (maanantai tai ma, tiistai tai ti jne.). Kuukausi (tammikuu, helmikuu jne.). Tarkka päivämäärä Sali tai tapahtumapaikka Tapahtuman tunniste Voit myös yhdistellä hakutermejä esim. 'ABBA pe toukokuu' saadaksesi kaikki tapahtumat, joissa esiintyy "ABBA" ja jotka järjestetään "perjantaina toukokuussa". Prosenttiosoitin näyttää, kuinka monta lippua on jäljellä. Sen vieressä on tarkka jäljellä oleva määrä. Vihreät ympyrät osoittavat, onko 2–6 vierekkäistä hyvää paikkaa vapaana. Katso lisätiedot alta. Etsi uusi tapahtuma salinäkymässä Salinäkymässä voit siirtyä saman tuotannon sisällä seuraavaan tai edelliseen päivämäärään painamalla nuolia oikeassa yläkulmassa. Klikkaamalla hampurilaiskuvaketta (kolmea riviä) avautuu hakumoduuli, joka näyttää kaikki tuotannon tapahtumat. Taulukko antaa yleiskatsauksen kaikista tuotannon päivämääristä. Sarakkeissa näet vierekkäiset paikat ja sen, kuinka monta vaihtoehtoa kustakin yhdistelmästä on saatavilla. Kun viet kursorin ruutujen päälle, näet parhaat käytettävissä olevat paikat. Värikoodit perustuvat salin paikkaluokitukselle. Vihreä tarkoittaa hyviä paikkoja ja punainen huonoimpia paikkoja. Voit suodattaa listaa samoilla hakutermeillä kuin tavallisessa hakukoneessa. Avaa jokin toinen tapahtumapäivä napsauttamalla riviä. Valitse paikat Numeroitu sali Numeroidun salin paikat esitetään ympyröinä. Paikka on myyty. Klikkaamalla myytyä paikkaa näet tilauksen tiedot. Kun valitset Toiminnot, näet tilauksen tai voit poistaa lipun. Paikka on vapaa. Siirrä kursori paikan päälle niin näet rivin, paikkanumeron ja perushinnan. Paikka on varattu. Klikkaamalla sitä näet tilauksen tiedot. Kun valitset Toiminnot, näet tilauksen tai voit poistaa lipun. Paikka on allokoitu. Siirrä kursori paikan päälle nähdäksesi lisätietoja. Eri värit symboloivat eri hinta-alueita. Värejä voidaan muuttaa pyynnöstä. Paikalla on sitä koskeva huomautus eli paikkatieto. Vie kursori paikan päälle nähdäksesi tiedot. Paikkaa ei voi myydä valitulla lipputyypillä, tai paikkoihin liitetylle hinta-alueelle ei ole asetettu hintaa. Vaihda lipputyyppiä tai vie hiiri paikan päälle tarkistaaksesi, onko hintaa asetettu. Paikkoja voi varata usealla eri tavalla: Klikkaa yksittäisiä paikkoja Kaksoisklikkaa yhtä paikkaa valitaksesi koko rivin, poista valinta kaksoisklikkaamalla uudelleen. Käytä näppäimistön numeroita (1-9), jolloin järjestelmä valitsee paikkoja salin järjestyksen mukaan. Käytä lasso-työkalua pitämällä vasenta hiiren nappia pohjassa ja raahaamalla se valittavien paikkojen yli. Valittujen paikkojen määrää voi muuttaa poistamalla paikkoja yksitellen klikkaamalla niitä tai klikkaamalla Tyhjennä oikeassa yläkulmassa ja tekemällä uuden valinnan. Paina ja pidä Ctrl + Lasso: Valitse ainoastaan allokoidut paikat Paina ja pidä Shift + Lasso: Valitse ainoastaan EI-allokoidut paikat. Oletuksena valitaan automaattisesti oletuslipputyyppi paikkoja valittaessa. Voit vaihtaa lipputyyppiä näppäimistön ylös- ja alas-nuolilla ennen paikan valintaa. Lipputyyppiä voi myös muuttaa paikkojen valinnan jälkeen oikealla. Numeroimaton sali Jos myynnissä on useita hinta-alueita ja kiintiöitä, valitse ensin, mistä kapasiteetista haluat myydä liput. Tätä ei voi muuttaa lipputyypin valinnan jälkeen. Valitse sitten lippujen määrä joko klikkaamalla haluttua lippumäärää tai käyttämällä +/- -painikkeita. Esimerkiksi 7 lipun valitsemiseksi voit valita ensin 5 ja sitten 2. Poistaaksesi lippuja, klikkaa Tyhjennä ja valitse uudet liput tai käytä miinusmerkkiä. Myy / varaa lippuja Kun olet valinnut paikan/paikat, jatka valitsemalla Myy/Varaa tai paina Enteriä. Käy sen jälkeen eri välilehdet läpi. 1. Liput Lipputyyppi Muuta lipputyyppiä lipputyyppiäpudotusvalikosta joko yksitellen tai merkitsemällä useita, jolloin muutokset koskevat kaikkia valittuja lippuja. Poista lippuja Napsauta X-kirjainta lipun kohdalla. 2. Kuvaus Lisää sisäinen kuvaus (näkyy asiakasraportissa ja asiakaskortilla) ja/tai muuta varauksen päättymispäivää ja -aikaa. Oletuksena varausta ei poisteta järjestelmästä määräajan umpeuduttua, ellei Poista kun vanhenee -asetus ole valittuna. 3. Asiakas Etsi asiakasta Etsi olemassa olevia asiakkaita etunimi-kentästä hakemalla etunimen, sukunimen, sähköpostin, puhelinnumeron, postinumeron ja osoitteen perusteella. Kun olemassa oleva asiakas on valittu, hänen nimensä näkyy ylhäällä. Poista valinta napsauttamalla punaista X:ää ylhäällä. Jos asiakastietoihin tekee muutoksia, ne tallenetaan asiakaskortille, kun napsautat Varaa. Uusi asiakas Lisää uusi asiakas täyttämällä asiakastiedot ja napsauttamalla Varaa. Online-varaus (Web) Online-varaus voidaan lähettää asiakkaalle maksettavaksi verkossa. Asiakkaalle lähetetään sähköpostilla maksulinkki, jolla hän voi maksaa tilauksensa verkossa. Linkki vie asiakkaan ostoprosessin viimeiseen vaiheeseen, jossa hänen tarvitsee suorittaa osto loppuun. Lue lisää Jatka lippujen myymiseen
Myy lippuja
Kun paikka on valittu, jatka valitsemalla Myy / Varaa. (Lisätietoja paikan valinnasta löydät kohdasta Varaa lippuja). Suora myynti Anonyymi myynti (pikamyynti) Jos Pikamyynti on käytössä, voit napsauttaa Pikamyynti-nappulaa. Näin tilaus myydään anonyymille asiakaskortille oletusmaksutapaa käyttäen, jos muuta maksutapaa ei ole valittu välilehdellä 4. Tällä välilehdellä voi myös jakaa summan usealle eri maksutavalle. Liput tulostuvat automaattisesti ja sinut ohjataan takaisin tapahtuman myyntinäkymään. Pikamyynti voidaan aktivoida työryhmätasolla niin, että se on aktiivinen x tuntia ennen tapahtuman alkua. Ota yhteyttä Tixlyyn tarkempiin asetuksiin liittyen. Myynti nimellä (pikamyynti) Välilehdellä 3 voit valita olemassa olevan asiakkaan tai luoda uuden. Painamalla Myy tilaus myydään oletusmaksutyypillä. Välilehdellä 4 on mahdollista valita toinen (tai useampi) maksutapa ja siirtyä takaisin välilehdelle 3 tilauksen myymistä varten. Jos napsautat Pikamyyntiä jollakin muulla välilehdellä, tilaus myydään anonyymisti. Ainoastaan välilehti 3:n Myy-painiketta painamalla tilaus myydään asiakkaan nimellä. Tavallinen myynti Jos Pikamyynti ei ole käytössä tai haluat luoda tilauksen, jossa on useita tapahtumia / kohteita, paina Varaa luodaksesi varauksen asiakaskortille. Kun liput on varattu, voit valita useista eri maksuvaihtoehdoista. Maksu Siirry Maksu-välilehdelle, valitse maksutapa ja napsauta Myy. Tilauksen summa menee automaattisesti työryhmätasolla määritellylle oletusmaksutavalle. Maksutapaa voi vaihtaa joko napsauttamalla kentän edessä olevaa kuvaketta tai sen voi poistaa manuaalisesti yhdestä kentästä ja lisätä sen halutulle maksutavalle. Maksu-välilehden maksutavat eivät käynnistä varsinaista maksua. Sitä käytetäänkin tilauksen merkitsemiseen maksetuksi tietyllä maksutavalla. Osamaksu Voit jakaa maksun myös useille maksutavoille käyttämällä osamaksutoimintoa. Lisää haluamasi summa haluamallesi maksutavalle. Napsauta Osamaksu-rivillä Lisää maksu-painiketta. Summa vähennetään tilauksen kokonaissummasta. Voit poistaa osamaksun napsauttamalla rastia oikealla. Lahjakortti Tällä välilehdellä voit myös lunastaa lahjakortin. Kirjoita lahjakortin numero Lahjakortin numero -kenttään ja napsauta Hae. Tämän jälkeen lahjakortin arvo vähennetään tilauksen summasta. Jos lahjakortin arvo ei kata koko tilausta, voi maksun suorittaa loppuun millä tahansa muulla maksutavalla. Jos lahjakortin arvo on suurempi kuin tilauksen summa, loppuosa jää lahjakortille myöhempää käyttöä varten. Jos lahjakortti on vanhentunut, sen voi edelleen lunastaa lippukassalla. POS Jos POS-integraatio on aktiivinen, siirry POS-välilehdelle, valitse oikea POS-pääte ja valitse Lähetä POS:lle. Tämän jälkeen summa lähetetään maksupäätteeseen, jossa osto viimeistellään. Kun tämä on tehty, POS palauttaa hyväksynnän järjestelmään ja tilaus merkitään myydyksi. POSia ei voi käyttää pikamyynnissä tällä hetkellä. Lasku Lasku-välilehti on liitetty sille maksutavalle, jolle on valittu laskutusominaisuus. Tällä välilehdellä näkyvät asiakaskentät voidaan määrittää Lasku-maksutavassa. Kun painat Invoice-painiketta, tilaus määritetään kassaraportissa laskumyynniksi ja se näkyy myös laskuraporteissa. Web Web-välilehdellä voit lähettää asiakkaalle maksulinkin, jotta hän voi viimeistellä tilauksen itse verkossa. Asetukset määrittää niin, että asiakas voi vielä muuttaa tilausta tai maksaa vain tilauksen. Lähetä sähköpostiviesti suoraan järjestelmästä painamalla Tallenna & lähetä. Tilaushistoriassa näkyy, onko asiakas avannut ja lukenut sähköpostin. Voit myös esikatsella sähköpostia. Auto login Määrittää, kirjautuuko asiakas automaattisesti sisään, kun hän avaa maksulinkin. Linkki Tämä on tilauksen yksilöllinen linkki, jonka kautta asiakas voi maksaa tilauksen. Tämä linkki sisältyy asiakkaalle lähetettävään sähköpostiviestiin. Voit kopioida linkin tästä ja lähettää sen halutessasi ulkoisen järjestelmän kautta. Kieli Valitse kieli, jolla yllä oleva linkki luodaan. Sähköpostimalli Valitse, mikä sähköpostimalli asiakkaalle lähetetään. Viesti Tähän kenttään lisätty teksti korvaa #CUSTOMTEXT#-muuttujan, kun sähköposti lähetetään. Sähköposti Osoite, johon sähköposti lähetetään. Oletusarvoisesti näytetään asiakaskortissa oleva osoite, mutta se voidaan vaihtaa mihin tahansa osoitteeseen tässä kentässä. Käytä ostoskoria Määritä, voiko koria tarkastella ja/tai muokata verkossa: Ei - Asiakas voi nähdä mutta ei muokata korin sisältöä. Yksinkertainen - Asiakas voi avata korin manuaalisesti ja muokata sen sisältöä (poistaa tapahtuman ja vaihtaa. Laajennettu - Kori avautuu automaattisesti, ja asiakas voi muokata sen sisältöä (poistaa tapahtuman ja vaihtaa paikkoja) ennen maksun suorittamista. Poista kohteita - Määrittää, voiko asiakas poistaa yksittäisiä kohteita eikä vain koko tapahtumaa. Kätke sivuillani Pitäisikö varaus piilottaa asiakkaan tililtä, vai voiko asiakas päästä varaukseen käsiksi myös kirjautuessaan omille sivuilleen. Kausikortin uusiminen Jos tilaus sisältää kausikortin, tässä voidaan ilmoittaa, onko kyseessä uusiminen vai ei. Uusittavaksi merkitty varattu tilaus näkyy asiakkaan tilillä Uusiminen-välilehdellä. Lähetä liput asiakkaalle Kun tilaus on myyty Box Officessa, asiakkaalle ei lähetetä automaattisesti vahvistussähköpostia. Box Office -tilauksen alareunassa voit lähettää vahvistussähköpostin. Asiakkaan sähköpostiosoite on esitäytetty, mutta vastaanottajan voi myös muuttaa. Sähköposti sisältää linkin online-kuittisivulle, josta asiakas voi ladata lippunsa. Voit myös valita tietyn sähköpostilayoutin ja/tai lisätä henkilökohtaisen viestin. Tämän kentän yläpuolella näkyy aikaleima, joka osoittaa, milloin ja mihin osoitteeseen sähköpostiviesti on viimeksi lähetetty.
Organisaatiot
Organisaatiot-moduulin avulla eri organisaatiot voivat jakaa saman Tixly-järjestelmän. Tämä helpottaa tapahtumien, tilausten ja muiden kohteiden jakamista, mutta myös rajoittaa pääsyä useilla eri tasoilla. Moduuli tukee myös organisaatioita, joilla on keskitetty lipunmyyntitiimi sekä paikallisia tiimejä. Jokainen Tixlyssä luotu kohde kuuluu tietylle organisaatiolle tai se voidaan jakaa usean organisaation kanssa. Tapahtuma- ja myyntioikeuksia voidaan hallita sen perusteella, mihin organisaatioihin käyttäjillä on pääsy. Lisää organisaatio Lisää uusi organisaatio kohdassa Ylläpito > Organisaatioasetukset > Organisaatiot. Valitse Lisää organisaatio oikeassa yläkulmassa. Informaatio Nimi Organisaation nimi. Lyhenne Organisaation lyhenne. Näkyy myynnin hallintapaneelissa ja osoittaa, mihin organisaatioon tapahtuma kuuluu. Y-tunnus Organisaation Y-tunnus. Osoite Organisaation osoitetiedot. Teema Box Officessa käytettävä väriteema. Oletus Aseta arvoksi kyllä, jos tämä on pääorganisaatio. Kuitti Täytä organisaatiokohtaiset kuittitiedot, joita käytetään (verkko)kuiteissa. Jos organisaatiokohtaisia tietoja ei anneta, käytetään työryhmän tietoja. Lippujen layout Valitse lippulayoutit, joita käytetään tähän organisaatioon kuuluvissa tilauksissa. Kirjanpito Täytä organisaatiokohtaiset kirjanpitotiedot. Näitä käytetään, jos tapahtuman tietoja ei ole saatavilla. Jos haluat lisätietoja organisaatioista, ota yhteyttä Tixlyn tukeen.
Tuotannot
Tuotanto toimii kattokäsitteenä, johon yksittäiset tapahtumat kytkeytyvät. Jos esimerkiksi haluat luoda 30 esitystä, aloita luomalla yksi tuotanto ja lisää siihen sen jälkeen 30 tapahtumaa. Muista aina luoda ensin tuotanto ja vasta sen jälkeen tapahtumat. Tässä oppaassa käsitellään kaikki tuotantotasolla määriteltävissä olevat asetukset. Useimmissa tapauksissa riittää, että käytät Informaatio- ja Kuvat-välilehtien asetuksia. Tarvittaessa voit säätää lisäasetuksia muilla välilehdillä. Luo tuotanto Luo uusi tuotanto kohdassa Ylläpito > Tapahtumat > Tuotannot. Valitse oikeassa yläkulmassa Lisää tuotanto. Informaatio Nimi Tuotannon nimi. Yleensä sama kuin tapahtuman nimi. Alaotsikko Tuotannon alaotsikko. Tämä ei näy missään kohtaa ostoflow'ta, mutta on saatavilla Event API:n kautta. Organisaatio Jos työskentelet useiden organisaatioiden kanssa, valitse tässä oikea organisaatio. Saatavilla online Valitse, onko tuotanto saatavilla verkossa vai ei. Näytä saatavuus väreinä Valitse, haluatko näyttää lippujen saatavuuden väreinä: Vihreä tarkoittaa hyvää saatavuutta. Keltainen tarkoittaa vähäistä saatavuutta. Punainen tarkoittaa loppuunmyytyä. Näytä tapahtumasuodatin Aktivoi suodattimet, joita asiakas voi käyttää ostaessaan. Tapahtumia voidaan suodattaa lippujen määrän, viikonpäivän tai paikkaluokituksen mukaan Kuvaus Tapahtuman kuvaus, joka näkyy Event API:ssa. Näkyy myös Box Officen tapahtumatiedoissa. Ulkoasu (Skin) Ostoprosessin brändi. Ulkoasuja voi olla useita, jolloin täältä valitaan oikea vaihtoehto. Linkki Ostoprosessin linkki, jossa näkyvät kaikki tuotantoon kuuluvat tapahtumat. Kyseessä on tavanomainen ostolinkki, ja se julkaistaan yleensä verkkosivustolla. Kuvat Lataa tähän tuotannon kuva. Yleensä sama kuva ladataan myös kenttiin Tapahtuma ja Suositeltava. Tapahtuma Kuva, jota käytetään mobiililipussa / online-vaihtojen yhteydessä / asiakkaan omilla sivuilla. Suositeltava Kuva, jota käytetään pdf-lipussa / kausikorttimyynnissä / ostoskorin "Saatat olla kiinnostunut myös" -kohdassa / tarjouslinkin aloitussivulla. Yksittäisen kuvan tiedostokoko ei saa ylittää 2 megatavua. Tarkkoja mittoja ei ole määritelty, mutta kuvan tulee olla vaakasuuntainen. Lisäasetukset Toistuva Määrittele, piilotetaanko tapahtumat myyntinäkymästä vai ei. Tätä käytetään, kun samasta tapahtumasta on useita päivämääriä. Näitä ovat esimerkiksi opastetut kierrokset. Tapahtumat ovat edelleen haettavissa, mutta ne eivät näy tapahtumalistauksessa. Online-otsikko Käytetään asiakkaiden informoimiseen ostoprosessin aikana. Online-tapahtumateksti: Käytetään asiakkaiden informoimiseen ostoprosessin aikana. Esimerkiksi: "Suositellaan 8 ikävuodesta ylöspäin". Otsikko on pakollinen, jotta tämä teksti näkyy. Tuotemyynnin teksti Lisäteksti, joka näytetään, kun tuotteita lisätään ostoskoriin. Redirect to Event Group Tämä asetus on saatavilla ainoastaan Islannissa. Salli muutos Määritä, voiko asiakas vaihtaa lippuja toiseen tapahtumaan oston jälkeen. Salli muutos tähän tuotantoon Jos Kyllä, asiakkaat voivat vaihtaa lippuja tähän tuotantoon myös muiden tuotantojen lipuista. Lue lisää kohdasta Salli muutos. Käännökset Täällä voit halutessasi antaa ruotsin- ja/tai englanninkieliset käännökset mm. nimelle, alaotsikolle ja kuvaukselle. Kirjanpito Kun taloustietojen vienti on otettu käyttöön, voit tällä välilehdellä lisätä projektinumeron, osaston ja/tai tilin. Maksutavat Aktivoidaan ainoastaan silloin, kun halutaan käyttää tiettyjä maksutapoja Box Officessa. Koskee kyseessä olevan tuotannon tapahtumia. Queue-IT Queue-IT on virtuaalinen jono, joka on suunniteltu suuren kysynnän tapahtumia varten. Asiakkaat ohjataan jonoon, minkä jälkeen jono päästää rajoitetun määrän asiakkaita kerrallaan läpi. Jos haluat ottaa jonon käyttöön, ota yhteyttä Tixlyn tukeen.